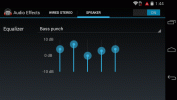Als u moeite heeft met het snel maken van aantekeningen, is het opnemen van uw Skype-gesprek een uitstekend alternatief voor het noteren van aantekeningen met pen en papier. Door het gesprek op te nemen, kunt u het later afspelen, zodat u kunt pauzeren en belangrijke punten kunt opschrijven of gewoon de belangrijkste delen opnieuw kunt bekijken. U kunt snel persoonlijke en professionele Skype-gesprekken opnemen en opslaan, zodat u ze later rechtstreeks vanaf uw computer kunt bekijken.
Inhoud
- De ingebouwde opname van Skype
- Windows-alternatieven
- MacOS-alternatieven
- Gebruik de ingebouwde screenshot-werkbalk van MacOS
We gaan ervan uit dat je de nieuwste versie van Skype voor onze gids of in ieder geval de laatste versie van de klassieke desktopclient. Zo niet, ga dan naar de Skype-website en download het voordat we beginnen. Houd er rekening mee dat audio- en videogesprekken opnemen zonder de andere partij om toestemming te vragen, is juridisch twijfelachtig en verschilt afhankelijk van waar u woont. Controleer de wetten in uw omgeving of vraag toestemming voordat u gaat opnemen.
Aanbevolen video's
Bekijk meer
- Veelvoorkomende Skype-problemen en hoe u deze kunt oplossen
- Skype gebruiken
- Hoe u uw scherm deelt op Skype
De ingebouwde opname van Skype
Skype heeft een ingebouwde opnamefunctie, en hoewel andere misschien completer zijn, wordt deze vooraf meegeleverd met de applicatie, waardoor het het gemakkelijkst is om er vertrouwd mee te raken.
Verwant
- Hoe wij laptops testen
- De beste gaming-pc’s voor 2023: Dell, Origin, Lenovo en meer
- De meest voorkomende Chromebook-problemen en hoe u deze kunt oplossen
Houd er rekening mee dat Skype beschikbaar is op smartdisplays en smartspeakers zoals Amazon Echo/Alexa – en dat kan zelfs krijg meer gratis minuten voor het gebruik van Skype op deze apparaten. Met deze slimme apparaten kunt u momenteel echter niet uw Skype-gesprekken opnemen. Als u de audio of video wilt opnemen, moet u deze op een computer hebben.
Hier ziet u hoe u het kunt gebruiken:
Stap 1: Start een gesprek met uw vriend of collega. Het kan spraak of video zijn. U kunt eenvoudig iemand uit uw contactenlijst kiezen met de juiste synchronisatieopties. De optie werkt ongeacht of u persoonlijk Skype of Skype voor Bedrijven gebruikt.

Stap 2: Klik op de Meer pictogram in de rechterbenedenhoek en selecteer Begin met opnemen. Er verschijnt een bericht bovenaan het venster om u eraan te herinneren dat het gesprek wordt opgenomen. Als u dit doet, wordt er ook een bannermelding gemaakt die iedereen in het gesprek kan zien, zodat elke persoon weet dat hij of zij wordt opgenomen. Alle Skype-schermen/audiostreams worden vastgelegd, ongeacht hoeveel mensen er in gesprek zijn.

Stap 3: Wanneer u klaar bent met het opnemen van het gesprek, hangt u op of drukt u op Meer pictogram opnieuw en selecteer Stop met opnemen. De opname wordt vervolgens gefinaliseerd en verwerkt.
Stap 4: Zodra het gesprek is beëindigd, keert u terug naar het chatscherm voor uw gesprek. Je opname zou in de chat moeten verschijnen zodra de verwerking is voltooid. Klik op de opname om deze af te spelen. Als u de opname op uw computer wilt opslaan, kunt u het eenvoudigst met de muis over uw opname in de chat gaan totdat de Meer opties pictogram verschijnt (drie verticale stippen). Klik op dat pictogram en selecteer in het pop-upmenu dat verschijnt Redden. Hiermee wordt een kopie van uw opname naar uw Downloads map.

Houd er rekening mee dat de in-app-opnamefunctie van Skype de video en audio van alle deelnemers in hetzelfde bestand opneemt, alleen Skype-naar-Skype-oproepen opneemt en bestanden slechts 30 dagen opslaat. Als u afzonderlijke opnames wilt, kunt u wellicht beter een van de volgende alternatieven gebruiken.
Windows-alternatieven
MP3 Skype-recorder
Hoewel alleen het audiogedeelte van een gesprek wordt opgenomen, MP3 Skype-recorder is de lichtste en meest praktische van de Skype-opnameoplossingen die wij aanbevelen. Het is volledig gratis, met alleen de meest nichefuncties verborgen achter de betaalmuur van de Pro-versie.
Evar
Een andere optie is Evar, een eenvoudig programma waarmee u de klus in een mum van tijd kunt klaren. Met de gratis proefperiode kunt u videogesprekken van maximaal vijf minuten opnemen. Als je echter langere video's wilt opnemen, moet je betalen voor de premiumversie (die begint bij $ 20).
MacOS-alternatieven
ECamm-oproeprecorder ($ 40)
Als u Skype-gesprekken op een Mac wilt opnemen zonder de ingebouwde methoden van Skype, ECamm's Skype-oproeprecorder is de voor de hand liggende eerste keuze. Het is niet gratis, maar er is een proefperiode van zeven dagen als je de software wilt uitproberen voordat je $ 40 uitgeeft.
Stap 1: Ga naar de Skype Call Recorder-startpagina en download de proefversie. Je kunt de volledige versie later kopen als je wilt, maar laten we voorlopig de software gewoon aan de praat krijgen.

Stap 2: De proefversie wordt geleverd in een ZIP-bestand, waarop u alleen maar hoeft te dubbelklikken om het te openen (of te gebruiken een van deze programma's). Je vindt het installatieprogramma binnenin. Voer het uit en je doorloopt de stappen om Call Recorder te installeren. Voer uw wachtwoord in als daarom wordt gevraagd.
Stap 3: Start Skype zoals u gewoonlijk zou doen. Alles zal er hetzelfde uitzien, behalve dat er nu een nieuw venster wordt geopend naast het hoofdvenster van Skype. Klik eenvoudig op de rode knop in het nieuwe venster om uw gesprek op te nemen.

Je ziet de audioniveaus voor zowel je microfoon als de andere mensen in het gesprek, zodat je weet of de opname inderdaad werkt. Als je wilt verfijnen hoe alles werkt (dat wil zeggen de resolutie, het formaat en het opnametype), kun je dat via een voorkeurenpaneel in de Skype-instellingen doen.
Stap 4: Als je het nog niet wist, heb je automatisch een tool geïnstalleerd met de naam ECamm-filmtools langszij Oproeprecorder. Start het programma - u kunt het ook openen via het vergrootglas in de ECamm venster — en u kunt uw opnamen bewerken.

Stap 5: Van daaruit kunt u het volume voor beide kanten van het gesprek aanpassen en beslissen of u één of beide video's wilt weergeven. U kunt ook exporteren naar het bestandsformaat van uw keuze. Er is zelfs een deelknop waarmee u rechtstreeks naar YouTube of Vimeo kunt uploaden of naar iMovie kunt exporteren. Zoals je in de bovenstaande afbeelding kunt zien, bevat de proefversie echter een prominent watermerk.
Dat is het! Doe met het resulterende bestand wat u wilt. Houd er rekening mee dat het videobestand laat zien wat het scherm tijdens het gesprek liet zien, dus als een van jullie een camera ervaart of geluidsvertraging, dit zal ook zo verschijnen in de opname, zelfs als u de framesnelheid en resolutie-instellingen hebt geoptimaliseerd.
Gebruik de ingebouwde screenshot-werkbalk van MacOS
MacOS heeft een ingebouwde schermrecorder waarmee u kunt selecteren welk gedeelte van uw scherm u wilt opnemen. U kunt deze applicatie gebruiken en het Skype-gespreksvenster markeren om uw videogesprek op te nemen.

Gewoon slaan Shift+Command+5en onderaan verschijnt een werkbalk om uw scherm op te nemen. Selecteer het pictogram dat lijkt op een Vierkant met stippellijnen en markeer het gedeelte van het scherm dat u wilt opnemen. Dan klikken Dossier, en je legt vast wat er in die ruimte te zien is. Je Mac neemt het scherm op totdat je het beëindigt, en je hebt een optie om het videobestand vanaf daar op te slaan.
Aanbevelingen van de redactie
- Hoeveel RAM heb je nodig?
- Hoe u uw VHS-banden converteert naar dvd, Blu-ray of digitaal
- Wifi werkt niet? Hoe u de meest voorkomende problemen kunt oplossen
- De meest voorkomende zoomproblemen en hoe u deze kunt oplossen
- Een beginnershandleiding voor Tor: navigeren op het ondergrondse internet
Upgrade uw levensstijlMet Digital Trends kunnen lezers de snelle technische wereld in de gaten houden met het laatste nieuws, leuke productrecensies, inzichtelijke redactionele artikelen en unieke sneak peeks.