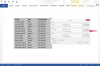Wanneer u met Microsoft Excel-spreadsheets werkt, hoeft u niet steeds dezelfde eentonige stappen uit te voeren. Bespaar tijd door macro's te maken die repetitieve taken automatiseren. De meeste Excel-macro's kunnen worden gemaakt zonder kennis van Microsoft's Visual Basic Application (VBA), simpelweg door de stappen vast te leggen die u neemt bij het uitvoeren van de taak.
Deze stappen kunnen alle toetsaanslagen en muisklikken omvatten die u maakt, zoals het typen van getallen of tekst, het klikken op cellen op opdrachten in het lint en het opmaken van cellen, kolommen of rijen. Als u weet hoe u met VBA moet werken, kunt u uw opgenomen code bewerken of complexere macro's maken in de VB Editor (VBE), toegankelijk vanuit Excel en andere Microsoft Office-toepassingen.
Video van de dag
Zonder zelfs maar de VBE te gebruiken, zou u een eenvoudige macro kunnen opnemen, bijvoorbeeld om een enkel formaat, zoals MM/DD/YYYY, toe te passen op
alle datums in een spreadsheet. Je zou een andere macro kunnen bouwen om de namen van alle op te maken klanten met achterstallige rekeningen in vette, rode letters.U kunt ook macro's opnemen in Excel die zich uitstrekken tot andere Office-toepassingen. U kunt bijvoorbeeld een macro maken die eerst een tabel in Excel bijwerkt en vervolgens Outlook opent om de tabel naar een lijst met opgegeven e-mailadressen te sturen.
Klaar maken
Voordat u een macro opneemt, moet u eerst het tabblad Ontwikkelaar inschakelen. Kies hiervoor Bestand, Opties, Lint aanpassen. Schakel vervolgens in de categorie Lint aanpassen in de lijst Hoofdtabbladen het selectievakje Ontwikkelaar in en klik op OK.

Nadat u het tabblad Ontwikkelaar hebt ingeschakeld, moet u de uitvoering van macro's inschakelen. U kunt dit doen op het tabblad Ontwikkelaars door op Macrobeveiliging te klikken. Klik vervolgens onder Macro-instellingen op Alle macro's inschakelen en vervolgens op OK.
De macro opnemen
U kunt het vak Macro opnemen op twee manieren openen. Klik op het tabblad Ontwikkelaar in de groep Code op Macro opnemen. U kunt ook op Alt+T+M+R drukken.
Voer in het vak Macro opnemen een naam in voor uw nieuwe macro. Het eerste teken moet een letter zijn, maar volgende tekens kunnen cijfers, letters of onderstrepingstekens zijn.

Het is een goed idee om de naam van de macro zo beschrijvend mogelijk te maken, zodat u de macro indien nodig snel kunt vinden. U ziet echter ook een optioneel beschrijvingsvak dat u desgewenst kunt invullen.
Als u een sneltoets wilt toewijzen, typt u de hoofdletter of kleine letter die u wilt gebruiken in het snelvak.
Klik op OK en Excel begint uw acties daadwerkelijk op te nemen in de nieuwe macro.
Tijdens het opnemen verandert de knop Macro opnemen in een vierkantje Opname stoppen. Klik op die knop als u klaar bent om uw macro op te slaan.
Over het algemeen wilt u de macro opslaan op de locatie Deze werkmap, maar als u wilt dat deze elke keer dat u Excel start beschikbaar is, moet u deze opslaan in de persoonlijke macrowerkmap.
Een macro delen
Als u de macro in uw spreadsheet met anderen wilt delen, moet u deze opslaan als een Excel-werkmapbestand met ingeschakelde macro's.
Distribueer het Excel-werkmaphoofdbestand naar die collega's met wie u de macro wilt delen. Wanneer een gebruiker een werkmap baseert op dit masterbestand, blijft de macro ingesloten in het masterbestand.
De VBE. gebruiken
Klik op het tabblad Weergave op het lint. Klik op Macro's en kies Macro's weergeven in dat vervolgkeuzemenu. U kunt een bestaande macro die u hebt opgenomen bekijken en bewerken, of u kunt op Maken klikken.
De VBE wordt geopend, zodat u krachtigere macro's kunt maken als u de essentie van VBA kent. U kunt dan variabelen, besturingsstructuren en andere code toevoegen die Macro Recorder niet kan opnemen.