Als u de camera-app op uw Google Pixel7 of Pixel 7 Pro en simpelweg op de ontspanknop drukt en daarna de foto in de galerij-app bewondert, mis je misschien een paar heel speciale functies die Google heeft verborgen. En ze kunnen uw plezier van deze uitstekende cameratelefoon aanzienlijk vergroten.
Inhoud
- Lange belichting en actiepan
- Filmische video
- Macro-modus
- Magische gum
- Camouflage
- Foto onscherp maken
- Lucht
- Portretonscherpte, Portretlicht en Kleurfocus
- Begeleid kader
We genieten sinds de lancering van deze twee telefoons, en hier zijn de functies die we hebben gevonden in de camera en de Google Foto's-app die veel te gemakkelijk te missen zijn. En dat wil je echt niet, want ze zijn best uitstekend.
Aanbevolen video's
Lange belichting en actiepan
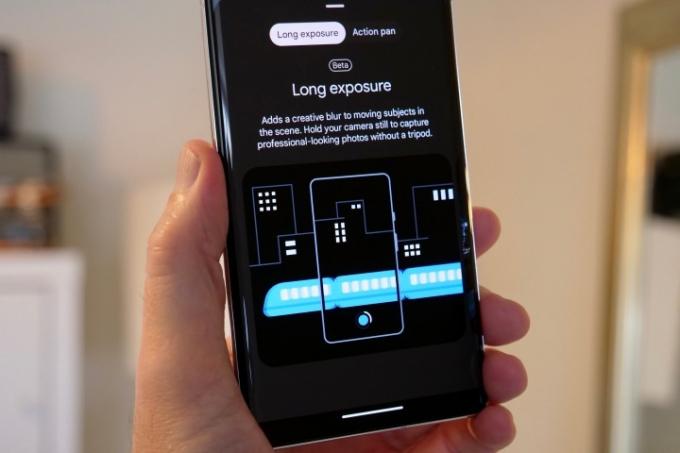
Om de functies Lange belichting en Actiepan te vinden, veegt u naar de Beweging modus in de camera-app. Lange belichting vervaagt bewegende objecten in uw foto's, en om dit te laten werken, houdt u de telefoon stil terwijl er iets voor u langs beweegt. Action Pan doet iets soortgelijks, maar het vervaagt de achtergrond en niet het object, en het werkt het beste als je het onderwerp met de camera volgt.
Deze twee functies zijn afhankelijk van de AI van Google om objecten te herkennen en er vervolgens een creatieve vervaging aan of omheen toe te voegen, op vrijwel dezelfde manier als bij de portretmodus bij het maken van foto's van mensen. Je hebt de juiste situatie nodig om het beste uit deze twee functies te halen, en je hebt geduld nodig, want begrijpen welke situatie het beste bij welke modus past, komt alleen met experimenteren en tijd. Ze zijn leuk om te proberen, maar verwacht niet elke keer geweldige resultaten.
Filmische video
Dit is een
Macro-modus

Deze functie vereist niet veel inspanning van uw kant. Om met een van beide telefoons een macrofoto te maken, richt u deze gewoon op uw onderwerp en tikt u op het scherm om scherp te stellen. Je zou een klein bloempictogram op het scherm moeten zien verschijnen, wat aangeeft dat hij klaar is om een close-up macro-opname te maken. Stop hier echter niet, want in plaats van de telefoon dichter bij het onderwerp te plaatsen, tikt u op 2x of 5x (afhankelijk van welke Pixel-telefoon u heeft) en laat u de optische zoom en de software van Google het werk doen.


- 1. 2x macro
- 2. 5x macro
De 2x zoom met ingeschakelde macro is de beste optie op de
Magische gum


- 1. Vóór magische gum
- 2. Na Magische Gum
Je hebt er waarschijnlijk wel eens van gehoord Magische gum, waar de slimme AI van Google ongewenste mensen en objecten uit uw foto's vindt en verwijdert, waardoor u een netter uiterlijk krijgt en meer aandacht kunt besteden aan de dingen die u wilt. Als je dat nog niet hebt gedaan, kun je deze vinden in de Google Foto's-app. Open gewoon een foto en tik op Bewerkingen veeg vervolgens naar Hulpmiddelenen tik op Magische gum. De telefoon doorzoekt de foto en markeert wat u denkt dat u van de foto wilt verwijderen. Kraan Wis alles, en je bent klaar. U kunt ook gewoon de items op de foto omcirkelen die u wilt laten verdwijnen.
De A.I. van de app is erg bedreven in het vinden en markeren van mensen om van foto's te verwijderen, en hoewel de achtergrondvervangingen niet altijd perfect zijn, is het nog steeds een ongelooflijk nuttige functie. Mijn advies is om verwijder kleinere figuren van foto's, wat helpt bij het genereren van de beste resultaten. Hoewel de A.I. is ook goed in het identificeren en verwijderen van andere items uit foto's, de resultaten zijn meer afhankelijk van hoe complex de achtergrond is die moet worden gerepliceerd.
Camouflage


- 1. Vóór camouflagemodus
- 2. Na camouflagemodus
Dit is een recente toevoeging aan de Magic Eraser-toolkit. Het idee erachter Camouflage is om de impact te verminderen van objecten die Magic Eraser mogelijk niet netjes kan verwijderen. Als er bijvoorbeeld een felgekleurd object in uw scène aanwezig is, kan het veranderen ervan in een andere kleur ervoor zorgen dat het beter opvalt, en dat is de basis van deze functie.
Het is een veel specifieker hulpmiddel dan Magic Eraser, en het zal in niet zoveel situaties zo nuttig zijn. De randherkenning is echter nauwkeurig, dus als je er wel gebruik van wilt maken, is het eindresultaat effectief. Het vergt wat nadenken, maar het is de moeite waard om te experimenteren om te zien waar de grenzen ervan liggen. Houd er rekening mee dat Camouflage het vervangende kleurenschema kiest op basis van de omgeving, in plaats van dat u een kleur kiest om in plaats daarvan te gebruiken. Het bovenstaande voorbeeld laat zien hoe het de impact van sommige items kan verminderen.
Foto onscherp maken


- 1. Zonder Foto Onscherpte
- 2. Met Foto Onscherp
Photo Unblur, een nieuwe functie voor 2022, is precies hoe het klinkt: het probeert de onscherpte uit uw foto's te verwijderen. Het is ontworpen om te werken op foto's van gezichten en niet op iets anders, maar het probeert ook te werken op andere enigszins wazige afbeeldingen, maar met wisselende resultaten. Hoe zit het met gezichten? Het kan, zoals de naam al doet vermoeden, de vervaging onscherp maken, maar het probleem is dat de bewerkte afbeelding er niet altijd natuurlijk uitziet.
Gelukkig hoef je niet hard te werken om Unblur te gebruiken. Open Google Foto's, zoek een wazige foto en tik erop Bewerking, en als Unblur niet verschijnt als een Suggestie, de optie is te vinden onder de Hulpmiddelen menu. Vergeet niet dat je op de foto kunt tikken en vasthouden nadat Unblur zijn magie heeft gewerkt om het voor-en-na-effect te zien.
Lucht


- 1. Vóór Sky-modus
- 2. Na Sky-modus
Nog een van de AI-tools van Google die niet elke keer succesvol zal zijn, Sky is een interessant alternatief voor een generiek filter als je je foto een nieuw uiterlijk wilt geven. Open in Google Foto's het Bewerking functie en je zult vaak de Lucht modi vermeld onder Suggesties, maar als je het zeker wilt weten, scroll dan naar Hulpmiddelen en selecteer Lucht daar.
Er zijn meerdere looks, waaronder Luminous en Stormy, maar ze veranderen niet specifiek het uiterlijk van de lucht; het is meer de algemene sfeer van de foto. Net als Unblur werkt de Sky-modus niet met succes op elke afbeelding; je moet experimenteren en uiteindelijk weet je welke afbeeldingen er het beste bij passen. De foto hierboven gebruikt de instelling Lichtgevend met groot effect.
Portretonscherpte, Portretlicht en Kleurfocus

Er zijn drie tools die zijn ontworpen om uw selfies of foto's van andere mensen te verbeteren. Heb je foto's die niet in de portretmodus zijn gemaakt en vind je de achtergrond afleidend? Daar is Portrait Blur voor bedoeld, omdat het dezelfde technologie gebruikt die de achtergrond van selfies met de camera aan de voorkant vervaagt en deze vervolgens toepast op foto's die al in je galerij staan. Je kunt ook die leuke Tilt Shift-stijl toevoegen om objecten een leuk miniatuuruiterlijk in je foto's te geven.
Hoe effectief is het? Het is net zo goed als de camera aan de voorkant van de
Portretlicht biedt een instelbare lichtbron om de ene kant van uw gezicht op te helderen en de andere kant meer schaduw te geven. Het is heel gemakkelijk te gebruiken: sleep gewoon de cirkel op het scherm rond om de juiste look te krijgen, en er is ook een schuifregelaar om de intensiteit aan te passen. Het is verrassend hoeveel het het uiterlijk van je foto's kan veranderen. Ten slotte maakt Color Focus gebruik van A.I. om het onderwerp van de foto te isoleren en vervolgens de kleur van de achtergrond te verwijderen, met behulp van een vergelijkbare technologie als Portretvervaging, alleen voor kleur. Alle drie deze tools zijn leuk om te gebruiken nadat je een selfie hebt gemaakt, en ze kunnen ook oude foto's nieuw leven inblazen.
Begeleid kader
Nu we het toch over selfies hebben, heeft Google een zeer nuttige functie toegevoegd voor mensen die blind of slechtziend zijn. Het heet Guided Frame en gebruikt spraakopdrachten om een selfie in beeld te brengen. Om dit in te schakelen, moet u eerst de TalkBack-functie hieronder inschakelen Instellingen En ToegankelijkheidZorg ervoor dat je luistert naar de handleiding over het gebruik van de functie, aangezien deze niet alleen voor de camera bedoeld is. TalkBack biedt gedurende het hele proces mondelinge begeleiding Android.
Al deze functies zijn inbegrepen bij uw
Aanbevelingen van de redactie
- Google Pixel 8: alle laatste geruchten en wat we willen zien
- De toekomstige Pixel-telefoons van Google zijn zojuist getroffen door slecht nieuws
- De Pixel 8 kan twee van mijn grootste klachten over de Pixel 7 oplossen
- Vergeet de Pixel 8 Pro: deze app heeft al de coolste functie
- Ik heb een Pixel 7a-cameratest gedaan en dat is slecht nieuws voor Samsung




