Terwijl Apple's iPad lijkt vaak het enige spel in de stad als het om tablets gaat, slaap niet verder Samsung's Galaxy Tab-serie. Met een scala aan tablets in verschillende prijsklassen zijn de tablets van Samsung krachtige, gestroomlijnde en geweldige manieren om Netflix te kijken, games te spelen of waar je ook maar een hightech apparaat voor nodig hebt. Het beste gedeelte? Wij hebben er tientallen Aanbiedingen voor Samsung Galaxy-tablets gaande, zodat u een mooi nieuw apparaat kunt krijgen voor een betaalbare prijs.
Inhoud
- Een screenshot maken op een Samsung Galaxy Tab-tablet
- Een screenshot maken op een Samsung Galaxy Tab-tablet met een S Pen
- Een screenshot maken met een gebaar
- Een screenshot maken met een spraakopdracht
- Een screenshot maken op een oudere Samsung Galaxy Tab-tablet met een homeknop
- Waar kun je je schermafbeeldingen vinden?
Aanbevolen video's
Eenvoudig
5 minuten
Elk Samsung Galaxy Tab-model
S Pen (optioneel)
Met al deze coole functies zul je uiteindelijk de inhoud van je scherm met iemand anders willen delen. Of het nu gaat om een bepaald gamemoment, een grappige meme of een nogal alarmerende foutmelding: misschien wil je weten hoe je een screenshot maakt. Om het u gemakkelijker te maken, vindt u hier onze handleiding voor het maken van een screenshot op elke Samsung Galaxy Tab.
Een screenshot maken op een Samsung Galaxy Tab-tablet
De nieuwste Samsung-tablets zijn fantastische apparaten. Maar als je van een oudere tablet komt, vraag je je dit misschien af hoe u schermafbeeldingen maakt nu de homeknop is verwijderd. Gelukkig is het nog steeds gemakkelijk om schermafbeeldingen te maken.
Deze instructies zijn van toepassing op de Samsung Galaxy Tab S8-reeks, Galaxy Tab S7-reeks (inclusief de Tabblad S7 FE), Galaxy Tab S6 bereik, Galaxy Tab S5e, Galaxy Tab S4 actief Android 10 en Galaxy Tab S3.
Stap 1: Navigeer naar het scherm waarvan u een screenshot wilt maken.
Stap 2: druk de Stroom + Volume verminderen tegelijkertijd in om een screenshot op volledig scherm te maken.
Verwant
- Ik heb mezelf een 14,5-inch tablet laten proberen, en dat ging niet zo goed
- Ik ben blij dat de Samsung Galaxy Note stierf toen dat gebeurde
- De Galaxy Z Flip 5 bestaat nog niet eens, maar er is al een deal
Een screenshot maken op een Samsung Galaxy Tab-tablet met een S Pen
Het indrukken van knoppen is niet de enige manier om een screenshot te maken op een Samsung Galaxy Tab-tablet. Als uw tablet ondersteuning biedt voor de S Pen-stylus van Samsung, kunt u daarmee ook een screenshot maken. Dit is vooral handig als u een screenshot wilt maken van een specifiek deel van uw tablet, omdat u gewoon het deel van het scherm kunt markeren waarvan u een screenshot wilt maken en al het andere weglaat.
Stap 1: Open met uw S Pen de Luchtcommando's snelkoppelingenmenu. Dit is het kleine penpictogram, meestal aan de rechterkant van het scherm. Als het niet wordt weergegeven, tikt u met uw S Pen op uw scherm om het te activeren.

Stap 2: Ga naar Slim selecteren.

Stap 3: Gebruik uw S Pen om te tikken en het selectievak over uw screenshotgebied te slepen.
Stap 4: Druk op Afbeelding opslaan aan de rechterkant van het menu om uw schermafbeelding op te slaan.
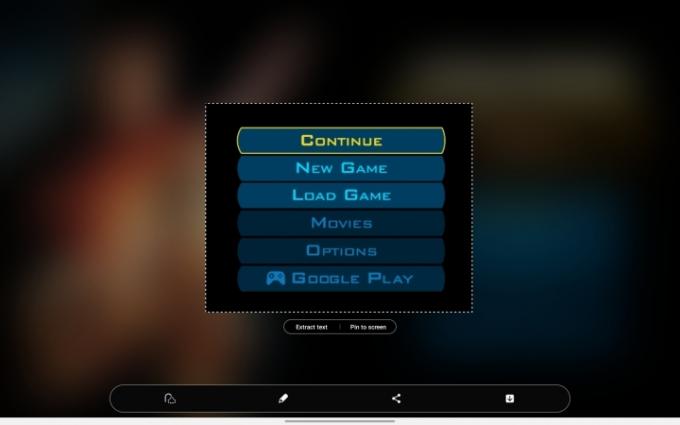
Een screenshot maken met een gebaar
Als deze methoden niet genoeg voor je waren, is er eigenlijk een andere manier om een screenshot te maken op je Samsung-tablet. De apparaten van Samsung dateren uit een tijd voordat gebarenbediening cool was en worden geleverd met een reeks gebaren die kunnen worden gebruikt om bepaalde acties uit te voeren. Eén daarvan is door met je hand over het scherm te vegen om een screenshot te maken.
Stap 1: Zorg er eerst voor dat de functie is ingeschakeld. Ga naar Instellingen > Geavanceerde functies > Bewegingen en gebaren. Zorg er dan voor Veeg met uw handpalm om vast te leggen is ingeschakeld (de schakelaar is blauw).

Stap 2: Plaats de rand van uw hand op één rand van het scherm en veeg ermee over het scherm. Indien correct gedaan, wordt er een screenshot gemaakt.
Het vergt misschien wat oefening om het goed te krijgen, maar als je het eenmaal onder de knie hebt, kun je van rechts naar links of van links naar rechts vegen. Helaas werkt het omhoog en omlaag vegen niet.
Een screenshot maken met een spraakopdracht
Als je handen bezig zijn, kun je ook een screenshot maken met een spraakopdracht. Hier is hoe.
Stap 1: Zorg ervoor dat je een digitale stemassistent hebt Google Assistent of Bixby is ingeschakeld.
Stap 2: Vraag de stemassistent om een screenshot te maken. Dit kan zo simpel zijn als: "Hé Bixby, maak een screenshot."

Een screenshot maken op een oudere Samsung Galaxy Tab-tablet met een homeknop
Tablets gaan over het algemeen veel langer mee dan smartphones, dus het is heel goed mogelijk dat je nog een Samsung Galaxy Tab S2 uit 2017 hebt liggen. Als dat het geval is, is het maken van een screenshot met dat apparaat iets anders dan met nieuwere apparaten.
Stap 1: Ga naar het scherm waarvan je een screenshot wilt maken.
Stap 2: druk de Stroom + Thuis tegelijkertijd ingedrukt om een screenshot te maken.

Waar kun je je schermafbeeldingen vinden?
Natuurlijk moet je je schermafbeeldingen terugvinden zodra je ze daadwerkelijk hebt gemaakt. Gelukkig zijn ze gemakkelijk te vinden. Ga gewoon naar uw Galerij-app en tik vervolgens op Albums > Schermafbeeldingen. Vanaf hier kunt u uw schermafbeeldingen naar hartenlust bewerken of delen. Als u de opslagruimte nodig heeft, kunt u deze ook verwijderen.
Aanbevelingen van de redactie
- Deze kleine Android-telefoon verpestte bijna de Galaxy S23 Ultra voor mij
- Vergeet de Oura-ring - Samsung maakt misschien een nieuwe slimme ring
- Samsung heeft ons zojuist 3 grote Galaxy Unpacked-teasers gegeven
- Ik gebruik de Samsung Galaxy S23 Ultra nog steeds om een belangrijke reden
- Haast je! Deze Samsung Galaxy Watch kost nog een paar uur $ 151
Upgrade uw levensstijlMet Digital Trends kunnen lezers de snelle technische wereld in de gaten houden met het laatste nieuws, leuke productrecensies, inzichtelijke redactionele artikelen en unieke sneak peeks.




