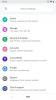Als je voortdurend last hebt van verbroken Wi-Fi-verbindingen of last hebt van vervelende buffering wanneer je online video's streamt vanwege lage internetsnelheden, ben je niet de enige. Volgens een 2021 Parken Associates Uit onderzoek blijkt dat meer dan 40% van de Amerikaanse huishoudens met breedband Wi-Fi-problemen heeft ondervonden, waaronder lage snelheden, verbindingsuitval en problemen bij het verbinden van apparaten met internet. Hoewel je gewoon een nieuwe router, dat hoeft niet. Het oplossen van deze problemen vergt een eenvoudige oplossing, en het probleem ligt mogelijk niet eens bij uw internetprovider (ISP) of bij uw huidige hardware.
Inhoud
- Wat veroorzaakt wifi-interferentie?
- Hoe maken Wi-Fi-apparaten verbinding?
- Hoe u het juiste Wi-Fi-kanaal kunt vinden om verbinding mee te maken
- Uw router configureren om het juiste kanaal te gebruiken om interferentie te verminderen
- Wat moet ik doen als geen van deze stappen helpt?
Aanbevolen video's
Gematigd
10 minuten
Wifi router
Computer-of smartphone
Voordat u het proces van het overstappen naar een andere breedbandprovider of het upgraden van uw bestaande Wi-Fi-netwerk doorloopt, laten we u dus zien hoe u dit doet om enkele snelle wijzigingen aan te brengen in uw routerinstellingen om congestie te verminderen, interferentie te verminderen en de verbindingssnelheid te vergroten betrouwbaarheid.

Wat veroorzaakt wifi-interferentie?
De kern van Wi-Fi-connectiviteitsproblemen voor sommige huishoudens kan het enorme aantal aangesloten apparaten zijn dat toegang probeert te krijgen tot het netwerk, waardoor signaalinterferentie ontstaat. Tijdens de pandemie is Deloitte merkte op dat 38% van de Amerikanen meer Wi-Fi-apparaten aan hun huis toevoegde om te voldoen aan de vereisten voor werken op afstand en afstandsonderwijs. Het gemiddelde huis in de VS heeft nu ongeveer 25 aangesloten apparaten, tegen slechts 11 in 2019. Dat is een toename van 127% in het aantal apparaten dat vecht voor een goede, stabiele wifi-verbinding.
En als u in een druk appartementen- of appartementencomplex woont, wordt u geconfronteerd met nog grotere interferentie van signalen afkomstig van de units van uw buren.
Er zijn verschillende soorten interferenties. De eerste wordt co-channel interferentie genoemd, en dit gebeurt wanneer er te veel apparaten zijn die op hetzelfde kanaal proberen te communiceren. Interferentie door aangrenzende kanalen is het tweede type, en dit treedt op als er ruis is van overlappende kanalen. En ten slotte wordt er interferentie gegenereerd door niet-Wi-Fi-apparaten, waaronder huishoudelijke apparaten zoals magnetrons, draadloze telefoons en zelfs oude analoge camera's.

Hoe maken Wi-Fi-apparaten verbinding?
Elk Wi-Fi-apparaat, of het nu een slimme deurbel of een tablet is, maakt verbinding met uw router door op een band te springen die is aangewezen voor Wi-Fi-gebruik. Normaal gesproken liggen de beschikbare banden binnen het spectrum van 2,4 GHz of 5 GHz. Het lagere 2,4GHz-spectrum kan verder reiken, waardoor u een groter bereik in uw hele huis krijgt, maar werkt op een lagere snelheid. Deze band is gevoeliger voor interferentie, terwijl de 5GHz op een hoger spectrum werkt, waardoor de kans kleiner is dat hij wordt blootgesteld aan interferentie van Wi-Fi-apparaten in de buurt.
Het 5GHz-spectrum is meestal sneller, maar bestrijkt een kleiner gebied en is slechter in het binnendringen van objecten, zoals massieve deuren en muren.
Omdat sommige huishoudelijke apparaten, zoals magnetrons en audiovisuele apparatuur, interferentie kunnen veroorzaken met de 2,4GHz-band, zult u in het algemeen waar mogelijk de 5GHz-band willen gebruiken. Bij veel routers kunt u de gewenste band selecteren, en bij sommige kunt u ook de 2,4GHz-band uitschakelen. Neem contact op met de fabrikanten van uw router voor meer informatie over hoe u indien nodig van band kunt wisselen. Opvallend is echter dat sommige oudere apparaten nog steeds uitsluitend afhankelijk zijn van de 2,4GHz-band, dus het uitschakelen van deze hele band is misschien geen haalbare optie.
Binnen elke Wi-Fi-band zijn er ook talloze Wi-Fi-kanalen. Beschouw de Wi-Fi-band als de snelweg waarop een apparaat kan springen, of dat nu 2,4 GHz of 5 GHz is, en het Wi-Fi-kanaal als de specifieke rijstrook waarop een auto op de route kan rijden.
Als uw router op hetzelfde Wi-Fi-kanaal werkt als de vele aangrenzende routers in uw buurt, kunnen er verkeersopstoppingen en verkeersopstoppingen ontstaan, zoals op een snelweg tijdens de spits. Over het algemeen zult u een kanaal willen vinden dat in uw buurt het minst wordt gebruikt om interferentie te voorkomen. Op deze manier lijkt het alsof uw apparaten zich op een open snelweg bevinden.

Hoe u het juiste Wi-Fi-kanaal kunt vinden om verbinding mee te maken
De eerste stap om te voorkomen dat de Wi-Fi-verbinding vastloopt, is bepalen welk kanaal u moet gebruiken, zodat u de juiste instellingen voor uw router kunt wijzigen. Om dit te doen, moet u vertrouwen op de software die bij uw apparaat wordt geleverd, of op apps van derden. Er bestaan een aantal Wi-Fi-analyser-apps voor Android, iOS-, Windows- en macOS-apparaten.
Stap 1: Zoek en download een Wi-Fi-analysetool op uw smartphone, tablet, laptop of desktop. Op mijn Mac navigeerde ik naar de MacOS App Store van Apple en zocht naar "Wi-Fi Analyzer" in de zoekbalk. Er verschijnen een aantal gratis, freemium en betaalde opties. Ik heb "iWiFi" gekozen als de app bij uitstek voor dit artikel.

Stap 2: Installeer en start uw favoriete Wi-Fi-analyser-app. Voer een scan van uw Wi-Fi-netwerk uit om de kanalen te zien die naburige apparaten en netwerken gebruiken om verbinding te maken.

Verwant
- De verkoop op Prime Day levert $ 90 korting op de Nest Wi-Fi Pro mesh-router van Google
- Hoe een iPhone op een Mac aan te sluiten
- Wifi werkt niet? Hoe u de meest voorkomende problemen kunt oplossen
Stap 3: U wilt kijken of er gevonden apparaten zijn die kanalen 1, 6 of 11 gebruiken, omdat dit de enige Wi-Fi-kanalen zijn die niet overlappen met andere en die interferentieproblemen kunnen helpen oplossen. Uit de scan wil je het kanaal identificeren dat het minst wordt gebruikt door apparaten in de buurt, en een aantekening maken zodat je je eigen routerinstellingen kunt wijzigen om dat specifieke kanaal te gebruiken. Het is alsof u een GPS-navigator gebruikt en uw reis omleidt naar een minder drukke snelweg.

Uw router configureren om het juiste kanaal te gebruiken om interferentie te verminderen
Momenteel kiezen de meeste Wi-Fi-routers automatisch het kanaal voor u wanneer u uw netwerk instellen Voor de eerste keer. Als de draadloze omstandigheden om u heen echter veranderen, upgraden uw buren naar een andere router en naarmate u meer apparaten aan uw huis toevoegt, is dat kanaal mogelijk niet langer het beste kanaal om verbinding mee te maken apparaten.
Stap 1: Identificeer en kies uit de Wi-Fi-analyser-netwerkscan het minst gebruikte kanaal om uw netwerk te configureren. In mijn geval kan ik kanaal 6 of 11 kiezen.

Stap 2: De stappen voor het wijzigen van uw routerinstellingen variëren enorm per routerfabrikant en -model. Raadpleeg uw fabrikant voor instructies over hoe u toegang krijgt tot het beheerdersprofiel van uw router.
In mijn geval gebruik ik een oudere modem-router-combo-eenheid van Xfinity, mijn breedbandserviceprovider. Om het kanaal te wijzigen, moet ik in mijn browser naar het Xfinity Connect-portaal navigeren door ' https://internet.xfinity.com” in de adresbalk.
Voor veel andere typen routers kunt u toegang krijgen tot de beheerdersportal door “192.168.1.1” in de adresbalk te typen. U hebt ook de beheerdersnaam en het wachtwoord nodig om in te loggen. Beide gegevens kunt u bij de fabrikant verkrijgen als dit de eerste keer is dat u de portal bezoekt.

Stap 3: Op mijn Xfinity-portaal moet ik op mijn routernaam klikken, die ik had ingesteld en gewijzigd toen ik had een breedbanddienst met Xfinity gestart, ongeacht de standaard die aanvankelijk werd gegeven – en daarna Klik Zie netwerk op het volgende scherm. Er wordt een nieuw scherm geladen en van daaruit is de optie “geavanceerde instellingen” toegankelijk.
Onder het gedeelte met geavanceerde instellingen zijn er opties om de 2,4GHz- of 5GHz-band te kiezen, en onder elke band kunt u het kanaal en de kanaalbreedte kiezen. Standaard wordt het kanaal automatisch gekozen. Je wilt dat bewerken en handmatig het kanaal kiezen. Op de 2,4GHz-band kun je prima een breedte van 20 MHz kiezen, maar je kunt ook kiezen voor een bredere kanaalbreedte van 40 MHz of 80 MHz.

Stap 4: Met een paar recente routers en mesh-netwerken kunt u ook toegang krijgen tot de banden, kanalen en kanaalbreedte van uw router en deze wijzigen via een bijbehorende app die naar uw smartphone kan worden gedownload. Deze optie is mogelijk niet beschikbaar voor alle routers of mesh-netwerken, zoals Eero.
Wat moet ik doen als geen van deze stappen helpt?
Als kanaalinterferentie niet de oorzaak is van uw wifi-problemen, kunt u ook onze gids over het identificeren van enkele veelvoorkomende Wi-Fi-problemen.
Als geen van de diagnostische tests werkt, kunt u proberen een upgrade uit te voeren naar een nieuwere router of een Mesh-netwerk voor het hele huis om uw Wi-Fi-signaal door uw hele huis uit te breiden met behulp van satelliet eenheden. Vooruitgang in Wi-Fi-technologie, zoals Wifi 6 en hoe nieuwer Wi-Fi 6E-protocollen, helpen netwerkcongestie en latentie te verminderen, waardoor routers die op deze standaarden vertrouwen, ideaal voor het streamen van grote videobestanden, gamen en het tegelijkertijd aansluiten van meerdere apparaten. Wi-Fi 6 wordt grotendeels geprezen als de grootste vooruitgang op het gebied van Wi-Fi in tien jaar, en terecht!
Als u signaaluitval en dode wifi-zones ervaart naarmate u zich verder van uw router verwijdert, kunt u uw dekking verbeteren door over te schakelen naar een mesh-netwerk voor het hele huis. Over het algemeen kunt u in grotere huizen meer satellietknooppunten toevoegen om uw hele woning te voorzien van een Wi-Fi-signaal. Hoewel deze knooppunten een soortgelijk doel dienen als wifi-versterkers, Mesh-netwerken voor het hele huis vereenvoudig het proces door alles op dezelfde netwerk-SSID uit te zenden. Op deze manier hoeft u geen verbinding te maken en te verbreken tussen verschillende SSID's, afhankelijk van het knooppunt waartoe u toegang probeert te krijgen, en is het proces naadlooser dan bij een bereikvergroter.
Aanbevelingen van de redactie
- Wat is LiFi? Een sneller, veiliger draadloos internet ligt voor de deur
- Koop deze Amazon Eero Mesh Wi-Fi-router voor $ 45 voor Prime Day 2023
- U plaatst uw router op de verkeerde plek. Hier kun je het in plaats daarvan plaatsen
- Wat is Wi-Fi 7: alles wat u moet weten over 802.11be
- Beste routerdeals: bespaar op gamingrouters, mesh-netwerken