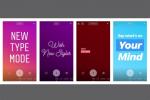Samsung en Apple zijn meestal de eerste twee merken waar je aan denkt als het om smartphones gaat, maar er zijn nog tal van andere uitstekende telefoons beschikbaar. Sony heeft bijvoorbeeld zojuist zijn nieuwste trio vlaggenschepen uitgebracht, de Xperia Xz2, Xperia XZ2 Premium en Xperia XZ2 Compact. Het trio heeft een prachtig ontwerp en hoogwaardige hardware die gemakkelijk kan concurreren met elk groot vlaggenschip.
Inhoud
- Xperia Assist gebruiken
- Hoe ongewenste apps uit te schakelen
- Hoe 3D Creator te gebruiken
- Hoe u App Drawer in- of uitschakelt
- Hoe apps op naam te sorteren
- Hoe u uw startscherm kunt aanpassen
- Omgevingsweergave inschakelen
- Super Slow Motion gebruiken
- Hoe 4K HDR-video op te nemen
- Hoe Sony Dynamic Vibration System uit te schakelen
Of je nu nieuw bent bij Xperia-telefoons of net aan het upgraden bent, hier zijn een paar tips en trucs voor de Sony Xperia XZ2-familie.
Aanbevolen video's
Xperia Assist gebruiken
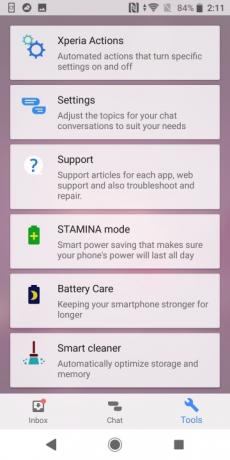
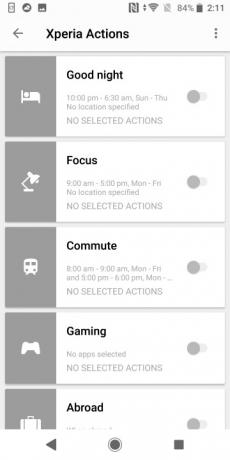
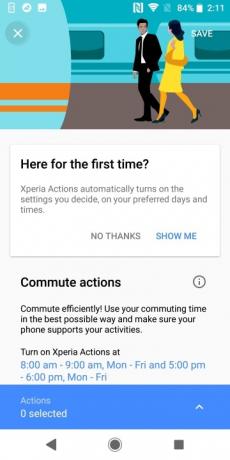
Xperia Assist is een van onze favoriete apps die is ingebouwd in de Sony Xperia XZ2. Xperia Assist is een hub voor alle hulpprogramma's op de telefoon. U vindt er apps om uw telefoon te optimaliseren, de levensduur van de batterij te verlengen en zelfs om ondersteuning te vragen. U kunt al deze apps eenvoudig openen door op te tikken
gloeilamp -pictogram en druk op de hulpmiddelen icoon.Van de apps die je in Xperia Assist vindt, is de Xperia Actions-app bijzonder handig. Met Xperia Actions kunt u telefooninstellingen aanpassen op basis van bepaalde gebeurtenissen of omstandigheden. U kunt aanpassingen maken voor uw woon-werkverkeer in de ochtend, wanneer u naar het buitenland reist of zelfs tijdens het gamen.
Om Xperia Actions te gebruiken, tikt u op dezelfde manier op gloeilamp pictogram gevolgd door de Hulpmiddelen knop. Selecteer vervolgens Xperia-acties en tik op de menuselectie die u wilt aanpassen. Kies het tijdstip en/of de locatie waarop je de actie wilt gebruiken en tik op de blauwe menubalk onder aan het scherm. Selecteer de items die u wilt aanpassen wanneer de actie is ingeschakeld en tik op rug knop om terug te keren naar het hoofdscherm. Wanneer u klaar bent, schakelt u de Actie in.
Hoe ongewenste apps uit te schakelen
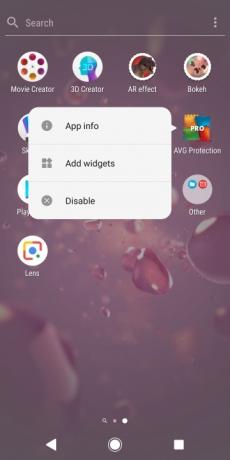
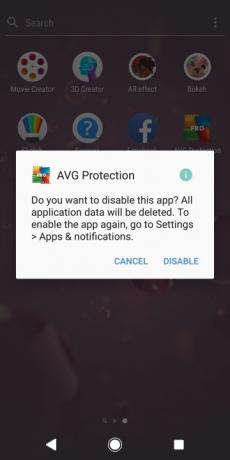
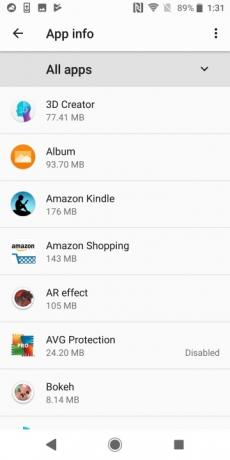
Naast de gebruikelijke reeks apps die je op een nieuwe vindt smartphone, de Xperia XZ2 bevat veel bloatware. Hoewel u veel van deze apps niet kunt verwijderen, kunt u ze wel uitschakelen. Als u een app uitschakelt, worden onnodige gegevens van uw telefoon verwijderd en wordt ervoor gezorgd dat deze niet op de achtergrond blijft draaien.
Om ongewenste apps uit te schakelen, drukt u eenvoudigweg lang op de app en selecteert u Uitzetten. Er verschijnt een pop-upvenster waarin u wordt gevraagd uw optie te bevestigen: Tik op Bevestigen. Mogelijk wordt u gevraagd of u wilt terugkeren naar een oudere versie van de betreffende app; zo ja, selecteer OK. Zodra de app is uitgeschakeld, zie je deze niet langer in de app-lade en zie je een uitgeschakelde indicator in het menu Instellingen.
Hoe 3D Creator te gebruiken
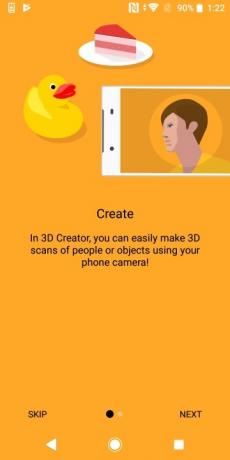
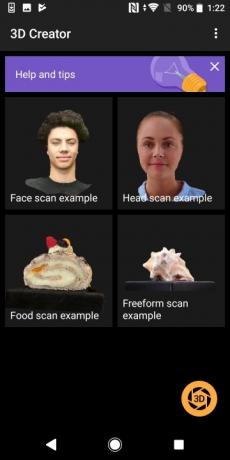

Hoewel er veel twijfelachtige apps zijn die bij de Sony Xperia XZ2 worden geleverd, is de 3D Creator-app er een waar we echt van genieten. Met 3D Creator kunt u eenvoudig 3D-scans maken van mensen en objecten.
Als je een 3D-scan wilt maken, open je eenvoudig de app en tik je op de 3D icoon. Selecteer het type object dat u wilt scannen en druk op de Handleiding knop. De eerste keer dat u een foto maakt, moet u de camera kalibreren. U kunt dit doen door de camera rond het object te bewegen en een reeks punten met elkaar te verbinden. Om de beste scan te krijgen, moet u de scan in een gelijkmatig verlichte kamer maken: u weet dat er goed licht is als het gloeilamppictogram meer dan twee stralen heeft.
Voor gezichtsscans moet u uw bril afzetten. De eerste keer dat u een scan voltooit, moet u de camera kalibreren door een reeks punten met elkaar te verbinden. Voor andere afbeeldingen kunt u het beste geen foto's maken van glanzende of transparante objecten. Nadat u een scan heeft voltooid, wordt u mogelijk gevraagd uw scan verder vorm te geven door de camera in een 'acht'-formatie rond te bewegen.
Hoe u App Drawer in- of uitschakelt

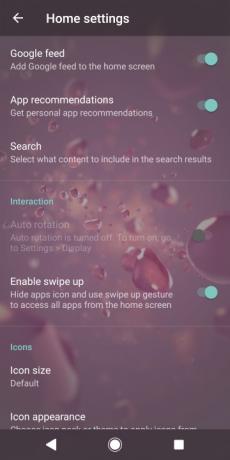
Vind je het vervelend dat de App Drawer-knop kostbare ruimte verspilt in de app-balk? Je kunt hem in slechts een paar stappen eenvoudig verwijderen.
Als u de App Drawer-knop wilt in- of uitschakelen, drukt u lang op het startscherm en tikt u op Instellingen. Pas de schakelbalk naast aan Schakel omhoog vegen in naar uw gewenste voorkeur.
Hoe apps op naam te sorteren
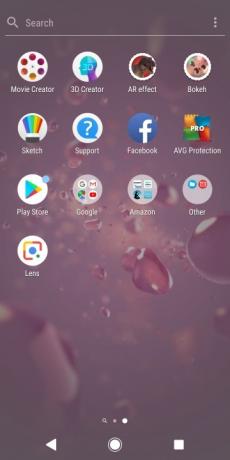

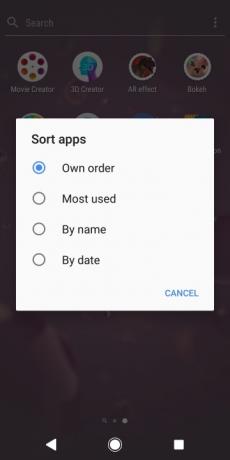
Hoewel we veel leuk vinden aan het Xperia XZ2-trio, zijn we geen fans van de bloatware die bij de telefoon wordt geleverd. Tot overmaat van ramp zijn apps willekeurig georganiseerd. Gelukkig is het eenvoudig om apps op andere criteria te sorteren. Als u uw apps wilt ordenen, opent u eenvoudigweg de app-lade en tikt u op de overloop (drie stippen) pictogram. Druk op Sorteer apps optie en selecteer het keuzerondje van uw keuze.
Hoe u uw startscherm kunt aanpassen
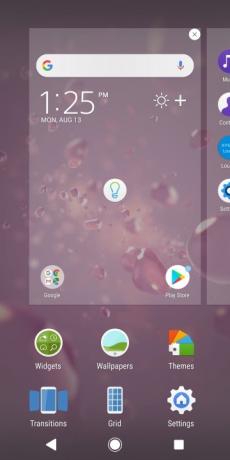
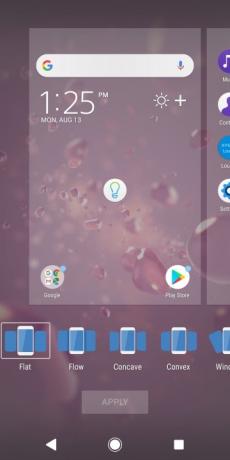
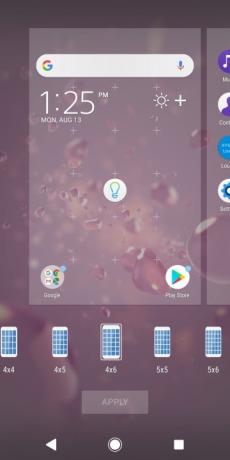
Wil je nog een paar apps op je startscherm proppen? Of misschien de manier veranderen waarop uw telefoon tussen schermen schakelt? Op de Xperia XZ2 kun je vrij eenvoudig wijzigingen aanbrengen in het startscherm.
Om uw startscherm te wijzigen, tikt u er lang op. Onderaan het scherm verschijnt een reeks opties. Vanaf hier kunt u widgets toevoegen, uw achtergrond wijzigen of zelfs uw hele thema bijwerken. Wanneer u klaar bent met het aanbrengen van wijzigingen, tikt u eenvoudig op de Toepassen knop.
Omgevingsweergave inschakelen
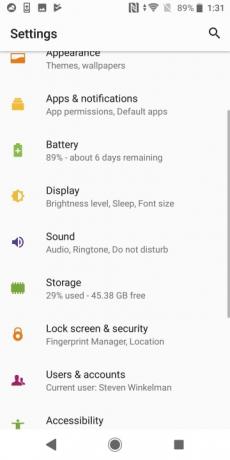
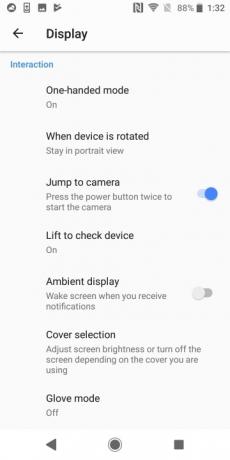
Met de Xperia XZ2 kun je gemakkelijk zien wanneer er meldingen binnenkomen, zelfs als je je telefoon niet gebruikt. Met Ambient Display wordt uw scherm verlicht telkens wanneer u een melding ontvangt.
Ga naar om Ambient Display in te schakelen Instellingen > Weergave. Schakel de optie in voor Omgevingsweergave.
Super Slow Motion gebruiken
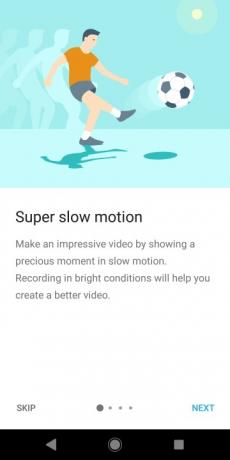
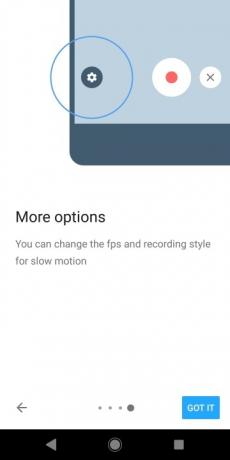
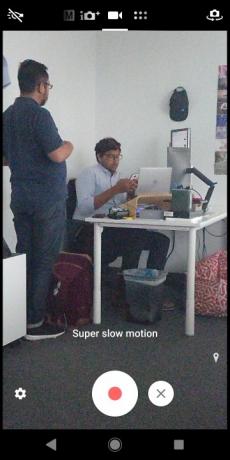
Als je wilt opnemen Matrix-stijl slow motion video De Xperia XZ2 heeft een geweldige functie ingebouwd in de camera. Met Super Slow Motion kunt u korte videofragmenten opnemen met 960 frames per seconde (fps).
Om Super Slow Motion te gebruiken, opent u de camera-app en veegt u naar rechts in de bovenste menubalk totdat u de videomodus inschakelt. Tik vervolgens op de Super slowmotion pictogram rechts van de ontspanknop. Tik op de sluiterknop om te beginnen met opnemen, en als je slow motion wilt vastleggen, tik je eenvoudig op de sluiterknop nogmaals op de knop drukken: de camera neemt gedurende een korte periode op met 960 fps voordat hij terugkeert naar het normale frame tarief. Wanneer u klaar bent met het opnemen van video, tikt u gewoon op de Stop icoon.
Super slow motion werkt het beste bij fel licht. Als je de Xperia XZ2 Premium gebruikt, zul je een optie vinden om de dubbele lens in te schakelen om op te nemen bij zeer weinig licht.
Hoe 4K HDR-video op te nemen

Met de Sony Xperia XZ2 kun je gemakkelijk opnemen 4K video. Om in 4K op te nemen, opent u eenvoudigweg de camera-app en tikt u op Video > Instellingen. Selecteer Video resolutie en kies de
Als u de Sony XZ2 Premium bezit, kan de secundaire lens in combinatie met de hoofdlens worden gebruikt om 4K-video op te nemen bij weinig licht. Als u wilt opnemen bij weinig licht, moet u ervoor zorgen HDR is uitgeschakeld en dat het pictogram voor weinig lichtgevoeligheid (rechtsboven in de zoeker) is ingesteld op automatisch.
Hoe Sony Dynamic Vibration System uit te schakelen
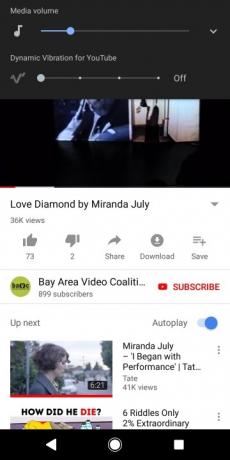
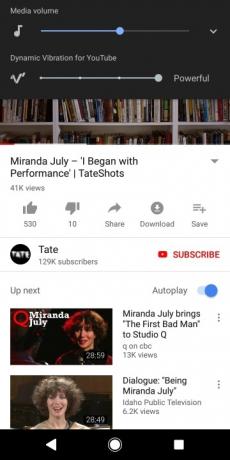
Dit jaar heeft Sony zijn Sony Dynamic Vibration System toegevoegd aan zijn Xperia XZ2- en XZ2 Premium-smartphones. Het Sony Dynamic Vibration System maakt gebruik van haptische feedback om video en gaming op de telefoon te begeleiden. Hoewel sommigen misschien denken dat het de algehele gebruikerservaring verbetert, vinden anderen de functie misschien gewoon vervelend. Gelukkig is het eenvoudig uit te schakelen.
Als je Dynamic Vibration op je telefoon wilt uitschakelen (of verminderen), open je eenvoudig YouTube of een andere streaming-app en start je een video. Tik op de tuimelknop voor volume omlaag en je ziet een schuifregelaar voor dynamische trillingen die je kunt aanpassen aan je voorkeuren.
Aanbevelingen van de redactie
- Sony's nieuwe Xperia 1 IV wordt geleverd met een gekke bewegende zoomlens
- De Sony Xperia Pro is de $ 2.500 kostende telefoon waar videografen om hebben gevraagd
- De Xperia 1 II brengt de spiegelloze cameratechnologie van Sony naar een smartphone
- Sony's Xperia 1 is de eerste smartphone met een 4K OLED-display
- De beste Sony Xperia 10 Plus hoesjes om je smartphone veilig te houden
Upgrade uw levensstijlMet Digital Trends kunnen lezers de snelle technische wereld in de gaten houden met het laatste nieuws, leuke productrecensies, inzichtelijke redactionele artikelen en unieke sneak peeks.