Je iPhone verbinden met iTunes via een Mac of pc is een essentieel onderdeel van het digitale huishouden. Of je nu je iPhone wilt updaten, synchroniseren met je computer of wat media erop wilt overbrengen, het verbinden met iTunes is vaak de beste (of soms de enige) optie.
Inhoud
- Wat u moet doen als uw iPhone niet in iTunes verschijnt
- Update het Apple Mobile Device USB-stuurprogramma op een Windows-pc
- Ga naar Apple-ondersteuning
Soms merkt u echter dat uw iPhone niet in iTunes verschijnt. U sluit de iPhone via uw USB-kabel op uw computer aan, maar deze verschijnt nergens op uw computer en iTunes lijkt hem niet te herkennen. In dit artikel leggen we uit wat je in dergelijke gevallen moet doen en bespreken we de vijf handigste oplossingen. Meestal kan het probleem worden opgelost door eenvoudig opnieuw op te starten of updates uit te voeren, maar in sommige gevallen moet u mogelijk nieuwe kabels kopen of zelfs contact opnemen met Apple Support.
Aanbevolen video's
Wat u moet doen als uw iPhone niet in iTunes verschijnt
Probeer een andere USB-kabel of USB-poort

Het eenvoudigste wat u kunt doen als uw iPhone niet in iTunes wordt weergegeven, is een andere USB-kabel of USB-poort proberen. Soms kan defecte hardware de reden zijn dat u geen goede verbinding kunt maken. Dus als uw computer een andere USB-poort heeft, probeer die dan. Probeer dat ook eens als je een andere USB-kabel voor je iPhone hebt.
Verwant
- Ik hoop echt dat dit prijslek van de iPhone 15 Pro niet waar is
- Apple voegt met iOS 17 een gloednieuwe app toe aan je iPhone
- iOS 16.5 brengt twee opwindende nieuwe functies naar je iPhone
Het is ook de moeite waard om een andere computer te proberen als een andere USB-kabel of poort niet werkt. Als een andere computer uw iPhone detecteert, weet u dat het probleem hoogstwaarschijnlijk bij uw computer ligt.
Start uw iPhone en computer opnieuw op

Als uw iPhone nog steeds niet in iTunes wordt weergegeven, is het volgende dat u kunt proberen uw iPhone en vervolgens uw computer opnieuw op te starten. Dit is een voor de hand liggende stap, maar werkt in dergelijke gevallen vaak omdat het opnieuw opstarten van uw apparaat wordt weggespoeld RAM, dat gegevens en taken op de korte termijn verwerkt. Om welke reden dan ook kunnen dergelijke gegevens de werking van uw iPhone of computer verstoren. Het is altijd het proberen waard.
Schakel uw iPhone in en ontgrendel deze
Het spreekt misschien voor zich, maar je moet je iPhone ingeschakeld en ontgrendeld hebben voordat deze in iTunes wordt weergegeven.
Vertrouw op uw computer

Een ander eenvoudig ding om ervoor te zorgen dat u dit doet, is tikken Vertrouwen wanneer het bericht "Vertrouw deze computer?" melding verschijnt op uw iPhone. Als u dit niet doet, kan iTunes uw iPhone niet detecteren, omdat deze weigert verbinding te maken met uw computer.
Het kan ook zijn dat u per ongeluk heeft getikt Vertrouw niet Op een gegeven moment. Als u dit doet, verzendt uw iPhone nooit gegevens naar uw computer, en dit kan de reden zijn waarom uw iPhone niet in iTunes wordt weergegeven. Als u vermoedt dat dit het geval is, kunt u uw instellingen voor vertrouwde computers wijzigen. Ga hiervoor naar Instellingen > Algemeen > Reset > Locatie en privacy opnieuw instellen.
Update uw software
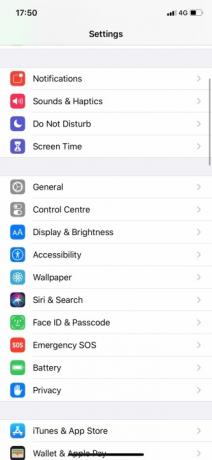


Als uw iPhone nog steeds niet in iTunes wordt weergegeven, moet u ervoor zorgen dat alles volledig is bijgewerkt. Als dat mogelijk is, update je iPhone, update iTunes en update het besturingssysteem van uw computer (of het nu MacOS of Windows is).
Om uw Mac bij te werken, moet u openen Systeem voorkeuren en klik vervolgens Software-update. Om uw Windows-pc bij te werken, klikt u op de Begin knop, en dan ga je naar Instellingen > Update en beveiliging > Windows Update.
Om iTunes op een Mac bij te werken, moet je het App Winkel en klik vervolgens Updates. Als er een iTunes-update beschikbaar is, klikt u erop.
Om iTunes op een Windows-pc bij te werken, moet u iTunes openen en vervolgens naar gaan Help > Controleren op updates.
Update het iPhone-stuurprogramma op een Windows-pc

Als u een Windows-gebruiker bent, kunt u het beste de stuurprogrammasoftware van uw iPhone bijwerken. Als u dit regelmatig doet, wordt uw iPhone weergegeven in iTunes. We hebben hieronder beschreven hoe u dit kunt doen als u de Microsoft Store hebt gebruikt om iTunes te downloaden.
Stap 1: Koppel uw iPhone los van uw pc. Ontgrendel vervolgens uw iPhone en sluit deze opnieuw aan op de pc met behulp van uw USB-kabel.
Stap 2: Klik met de rechtermuisknop op de Begin knop en selecteer vervolgens Apparaat beheerder. Klik vervolgens Draagbare apparaten zodat het zich uitbreidt.
Stap 3: Klik met de rechtermuisknop op Apple iPhone (of hoe uw pc uw iPhone ook mag noemen). Klik Stuurprogramma bijwerken. Kies ten slotte Automatisch zoeken naar bijgewerkte stuurprogramma's.
Als u dit doet, wordt er nieuwe stuurprogrammasoftware voor uw iPhone geïnstalleerd. Nadat het is geïnstalleerd, opent u iTunes. Het zou je iPhone nu moeten kunnen detecteren.
Als u iTunes van de website van Apple hebt gedownload in plaats van uit de Microsoft Store, kunt u ook het volgende doen om uw iPhone-stuurprogramma bij te werken:
Stap 1: Sluit uw iPhone via een USB-kabel aan op uw pc. Ontgrendel het.
Stap 2: druk de ramen + R toetsen tegelijkertijd in, waardoor de opdracht Uitvoeren wordt geopend. In de Loop venster, voer het volgende in:
%ProgramFiles%Algemene bestandenAppleMobiel apparaatOndersteuningDrivers
Stap 3: Klik OK. Klik met de rechtermuisknop op een van beide Usbaapl64.inf of Usbaapl.inf. Klik vervolgens Installeren. Koppel ten slotte uw iPhone los, start uw pc opnieuw op en sluit uw iPhone opnieuw aan voordat u iTunes opent.
Update het Apple Mobile Device USB-stuurprogramma op een Windows-pc
Als geen van deze stappen werkt, probeer dan het Apple Mobile Device USB-stuurprogramma op Windows bij te werken. Zo doet u het:
Stap 1: druk tegelijkertijd op de Windows + R-toetsen, waardoor de opdracht Uitvoeren wordt geopend. Voer in het venster Uitvoeren het volgende in: devmgmt.msc
Stap 2: Klik OK. Klik vervolgens op Universal Serial Bus-controllers om het submenu uit te vouwen, zoals weergegeven in de onderstaande schermafbeelding. Klik met de rechtermuisknop op USB-stuurprogramma voor Apple mobiel apparaat en klik vervolgens Stuurprogramma bijwerken om te controleren op een nieuwere versie.
Als u een optie ziet voor een recentere versie, klik dan om deze te downloaden. Zodra het downloaden is voltooid, sluit u uw iPhone opnieuw aan en controleert u of deze wordt weergegeven.
Ga naar Apple-ondersteuning
Stel dat u al deze opties voor probleemoplossing heeft geprobeerd en geprobeerd verbinding te maken met een andere computer, en dat u nog steeds niets kunt bedenken. Helaas betekent dit waarschijnlijk dat u met een hardwareprobleem wordt geconfronteerd. In dit geval hoeft u alleen nog maar contact op te nemen Apple-ondersteuning om te zien wat ze kunnen doen.
Mogelijk moet u een afspraak maken bij de dichtstbijzijnde Apple Store, zodat zij het van dichterbij kunnen bekijken.
Aanbevelingen van de redactie
- Heb je een iPhone, iPad of Apple Watch? Je moet het nu bijwerken
- iOS 17 is officieel en gaat je iPhone totaal veranderen
- Je iPhone zou deze Pixel Tablet-functie kunnen stelen als hij iOS 17 krijgt
- Je iPhone heeft zojuist een unieke beveiligingsupdate gekregen
- iOS 17 voegt mogelijk een enorme Android-functie toe aan je iPhone




