Als u uw grafische kaart wilt behouden zo snel mogelijk rennen met de nieuwste functies is het belangrijk om de nieuwste GPU-stuurprogramma's te installeren. Grafische stuurprogramma's optimaliseren nieuwe games en repareren bugs, en door op de hoogte te blijven, kunt u extra prestaties uit uw kaart halen. In deze handleiding hebben we een eenvoudig proces in twee stappen voor het installeren en upgraden van uw GPU-stuurprogramma's in Windows 10.
Inhoud
- Voordat u aan de slag gaat: Identificeer uw GPU
- Stap 1: Installeer de stuurprogrammasoftware voor de grafische kaart
- Stap 2: Installeer het GPU-stuurprogramma
We hebben onderstaande stappen voor de beste grafische kaarten van Nvidia en AMD. Als u over een geïntegreerde grafische kaart van Intel beschikt, kunt u de meest recente grafische stuurprogramma's vinden op Intel's softwaredownloadpagina.
Aanbevolen video's
Voordat u aan de slag gaat: Identificeer uw GPU
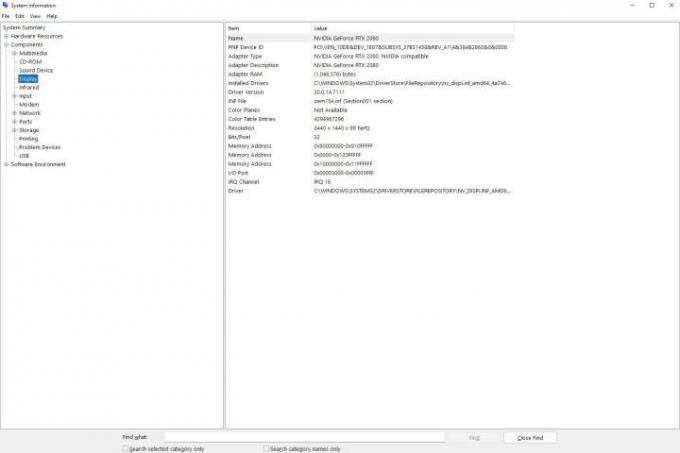
Voordat u uw GPU-stuurprogramma's kunt installeren of upgraden, moet u uw GPU-model kennen. Als je je eigen computer hebt gebouwd of anderszins weet wat
grafische kaart Als u dat wel heeft, kunt u de onderstaande stappen overslaan. Als u niet weet welke kaart u heeft, hoeft u zich geen zorgen te maken; dat kan gemakkelijk zoek het maar uit in Windows 10.Verwant
- Heeft Nvidia zojuist de smeltende stroomconnectoren van de RTX 4090 gerepareerd?
- Moet je Nvidia's RTX 4060 of RTX 4060 Ti kopen?
- Hoe GDDR7-geheugen de VRAM-problemen van pc-gaming zou kunnen oplossen
druk op Windows-toets + S en ga binnen Systeem informatie. Selecteer het bovenste resultaat om een venster te openen met alles wat u moet weten over uw computer. Vouw in het linkermenu het Componenten optie en selecteer Weergave. Het hoofdvenster wordt vernieuwd met wat informatie over uw beeldscherm en grafische kaart. U kunt uw
U kunt in dit venster ook uw GPU-stuurprogrammaversie vinden als u handmatig wilt controleren of u over de juiste versie beschikt. Dat is echter niet nodig. AMD en Nvidia bieden software aan die automatisch kan detecteren of uw driver verouderd is.
Stap 1: Installeer de stuurprogrammasoftware voor de grafische kaart
Nvidia en AMD hebben grafische stuurprogramma's die uw kaart automatisch kunnen detecteren en u op de hoogte stellen van de nieuwste updates. Wat dit soort applicaties betreft, ze zijn onopvallend, dus we raden aan ze te installeren, zodat je in de toekomst eenvoudig je GPU-stuurprogramma's kunt upgraden.
Nvidia GeForce-ervaring
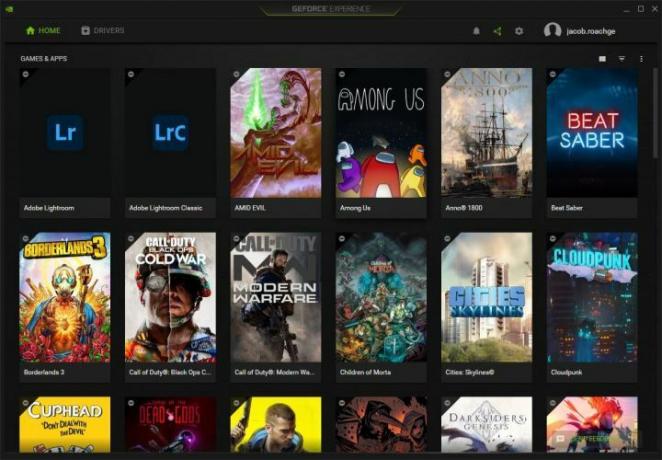
De stuurprogramma's voor de grafische kaart van Nvidia zijn afkomstig van GeForce Experience, dat ook het vastleggen van games via ShadowPlay en automatische game-optimalisaties in ondersteunde titels omvat. Download GeForce-ervaring van de website van Nvidia en volg de stappen in het installatieprogramma. Zodra het klaar is, wordt GeForce Experience automatisch geopend en wordt geprobeerd de games te detecteren die op uw pc zijn geïnstalleerd.
Als u GeForce Experience niet wilt, kunt u uw grafische stuurprogramma handmatig bijwerken. Je kunt die van Nvidia gebruiken productzoekpagina om uw grafische kaart te vinden. De zoekfunctie spreekt voor zich, maar let er wel op Downloadtype ingesteld op Game Ready-stuurprogramma (GRD) En Besturingssysteem ingesteld op Windows 10. Anders hoeft u alleen maar uw productserie en de kaart die u heeft te kennen (zie hierboven).
Voer het installatieprogramma uit voor het nieuwste stuurprogramma en u bent helemaal klaar. Tijdens de installatie vraagt Nvidia of je GeForce Experience wilt installeren, maar je kunt de driver desgewenst zelf installeren.
AMD Radeon-software
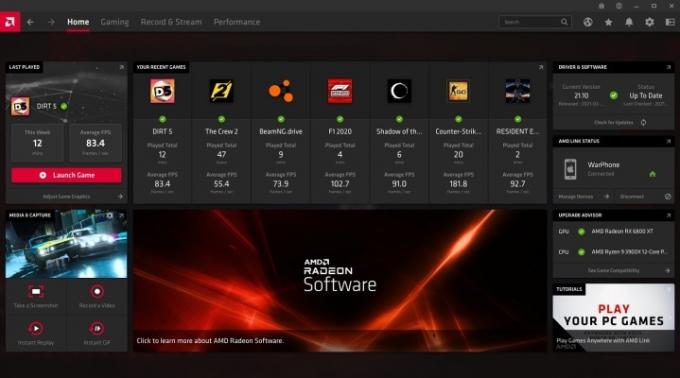
De stuurprogramma's van AMD zijn afkomstig van Radeon Software, dat een aantal handige functies voor AMD grafische kaarten bevat. Met de software kunt u niet alleen uw stuurprogramma bijwerken, maar ook de temperatuur en prestaties in uw computer controleren, een livestreamscène opzetten en functies als Radeon Chill en Radeon Anti-Lag gebruiken. Download de nieuwste versie van Radeon-software van AMD en volg de stappen in het installatieprogramma.
Als alternatief kunt u uw kaart handmatig vinden, maar moet u het stuurprogramma nog steeds via Radeon Software installeren. U kunt uw kaart zoeken via AMD's productzoektool, die gemakkelijker te gebruiken is dan die van Nvidia. Zorg ervoor dat u selecteert Grafisch als uw categorie, selecteer vervolgens de productserie en de kaart die u heeft.
Vouw op het volgende scherm het Windows 10 – 64-bit editie vervolgkeuzelijst om de beschikbare stuurprogramma's weer te geven. Onder de Revisienummer, zoek naar de bestuurder met de Aanbevolen label. Je ziet ook een optie voor een Optioneel driver, die toekomstige functies bevat, maar mogelijk bugs of andere problemen met zich meebrengt. Klik Downloaden, volg het installatieprogramma en u bent klaar om te gaan.
Stap 2: Installeer het GPU-stuurprogramma
Als de software is geïnstalleerd, kunt u eenvoudig uw GPU-stuurprogramma bijwerken. U hoeft niet te weten welke grafische kaart u heeft of welk stuurprogramma deze nodig heeft. Beide softwarepakketten zullen uw systeem automatisch detecteren en het meest recente stuurprogramma aanbevelen.
Nvidia GeForce-ervaring

Open GeForce Experience nadat de installatie is voltooid en ga naar de Chauffeurs tabblad. U zou het meest recente beschikbare stuurprogramma moeten zien, dat u kunt downloaden. Om er zeker van te zijn dat u krijgt wat u nodig heeft, klikt u op de drie stippen in de rechterbovenhoek en selecteert u Game Ready-stuurprogramma, selecteer vervolgens Controleer op updates. Nvidia biedt ook studiodrivers die zijn geoptimaliseerd voor creatieve apps. Je kunt het een of het ander hebben, niet allebei. Voor de meeste mensen raden we de Game Ready Driver aan.
Nadat je hebt gecontroleerd op updates, klik je op de grote groene Downloaden knop. De installatie duurt slechts enkele minuten, waarbij uw scherm tijdelijk zwart wordt en uw geluid wegvalt. Beide komen terug nadat de installatie is voltooid. Wanneer het klaar is, start u uw computer opnieuw op en bent u klaar.
Wanneer er een nieuwe update is, kun je deze zien door GeForce Experience te openen via de taakbalk.
AMD Radeon-software
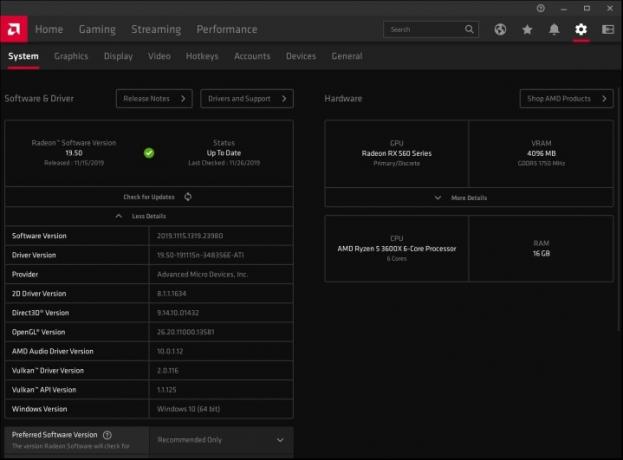
AMD's Radeon Software heeft nog veel meer te bieden, maar het is nog steeds gemakkelijk om de stuurprogramma's te vinden die je nodig hebt. Nog beter: met Radeon Software kunt u automatisch nieuwe updates installeren, zodat u het proces slechts één keer handmatig hoeft te doorlopen.
Open de software en klik op de Instellingen pictogram in de rechterhoek. Zorg ervoor dat u zich op de Systeem tabblad op de volgende pagina en kijk onder de Software en stuurprogramma sectie. Selecteer Controleer op updates om te zien of er een nieuw stuurprogramma beschikbaar is. Als u voor de eerste keer een stuurprogramma installeert, zal Radeon Software uw kaart automatisch detecteren en het nieuwste stuurprogramma downloaden tijdens het installatieproces.
Onder dit gebied kunt u automatische installaties instellen. Schakel eerst de schakelaar naast de Controleer op updates sectie, die automatisch controleert op nieuwe stuurprogrammaversies. Deze optie is standaard ingeschakeld. Daaronder kunt u inschakelen Stuurprogramma's en software downloaden, waarmee de nieuwste driver- en softwareversies automatisch worden geïnstalleerd. Zorg er ten slotte voor dat Voorkeur softwareversie ingesteld op Aanbevolen.
Aanbevelingen van de redactie
- Nvidia wil niet dat je iets weet over zijn controversiële nieuwe GPU
- RTX 4060 Ti 16GB wordt op 18 juli gelanceerd te midden van wanhopige prijsverlagingen
- Hoe we pc-componenten en hardware testen
- Deze mysterieuze Nvidia GPU is een absoluut monster – en we hebben er zojuist nog eens naar gekeken
- Nvidia’s RTX 4060 is misschien toch niet zo’n teleurstelling
Upgrade uw levensstijlMet Digital Trends kunnen lezers de snelle technische wereld in de gaten houden met het laatste nieuws, leuke productrecensies, inzichtelijke redactionele artikelen en unieke sneak peeks.




