Of je nu een van de beste grafische kaarten momenteel beschikbaar of een ouder model dat moet worden opgefrist, wilt u misschien leren hoe u een GPU kunt onderbelasten. Het kan het stroomverbruik verlagen, de temperatuur en het geluidsniveau verlagen en in sommige gevallen zelfs de prestaties verbeteren.
Inhoud
- Voordat je begint
- Hoe een grafische kaart van Nvidia te onderdrukken
- Hoe een AMD grafische kaart te onderdrukken
- Extra suggestie: bewaak uw grafische kaart met HWiNFO
Undervolting vereist enige basiskennis, maar als je eenmaal weet wat je moet doen, kan het in een paar eenvoudige stappen worden gedaan. Blijf lezen om alles te weten te komen over het onderdrukken van je grafische kaart.
Aanbevolen video's
Voordat je begint
Voordat u er meteen in springt, moet u er rekening mee houden dat niet alle GPU-modellen kunnen (of moeten) worden onderschat. Gedateerde modellen onder de 10-serie van Nvidia staan dit mogelijk niet toe. De reden is dat de spanningen zijn vergrendeld op alle Nvidia-kaarten voorafgaand aan de Pascal-serie (GTX 10xx). Dit betekent dat de meeste populaire undervolting-tools deze kaarten niet ondersteunen. Er zijn tijdelijke oplossingen, maar deze zijn vaak veel complexer dan wat u op nieuwere kaarten krijgt.
Verwant
- Hoeveel GPU-geheugen heb ik nodig?
- Moet je Nvidia's RTX 4060 of RTX 4060 Ti kopen?
- Hoe GDDR7-geheugen de VRAM-problemen van pc-gaming kan oplossen
AMD-kaarten kunnen over het algemeen worden onderschat, zelfs op oudere modellen. Sommige modellen, zoals de Vega-serie van AMD, zouden zelfs hun kloksnelheden kunnen zien verbeteren wanneer ze te weinig spanning krijgen, omdat ze extra vermogen en temperatuurruimte hebben bij lagere spanningen.
Hoe een grafische kaart van Nvidia te onderdrukken
Het undervolten van Nvidia GPU's vereist een paar extra stappen in vergelijking met AMD. We zullen ze hieronder allemaal langslopen.
Stap 1: MSI Afterburner downloaden
MSI Afterburner is de populairste undervolting-tool voor grafische kaarten van Nvidia. Download om het proces te starten het gratis programma hier.
Installeer het op uw computer en start het vervolgens.
Stap 2: Open de Curve-editor
Linksonder in de MSI Afterburner-interface vindt u informatie over de spanning van uw GPU. Daaronder vindt u de Curve-editor. U kunt het openen door simpelweg te dubbelklikken of te drukken CTRL+F.
Zodra de Curve-editor is geopend, ziet u een (enigszins intimiderende) grafiek.
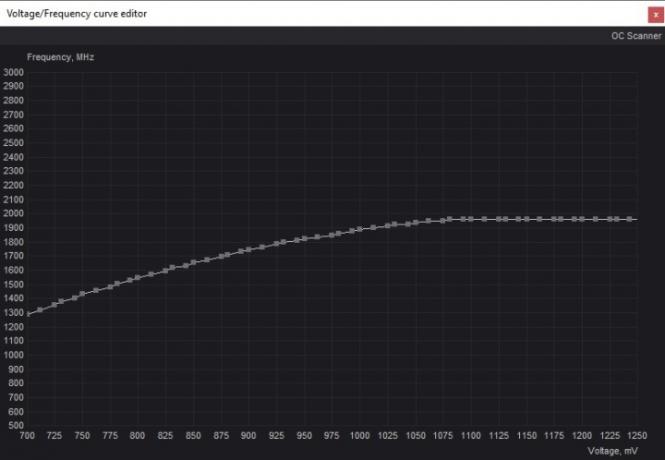
Deze grafiek bevat twee belangrijke stukjes informatie. De X-as is de spanning van uw grafische kaart en de Y-as is de frequentie (kloksnelheid).
Stap 3: Test uw grafische kaart
Voordat u verdere stappen onderneemt, moet u erachter komen met welke frequentie uw GPU onder stress werkt. Er zijn twee manieren om dit te doen: een GPU-intensief programma starten of een stresstest uitvoeren, zoals FurMark.
De gemakkelijkste manier is om je meest resource-zware game te starten en deze minimaal 15 minuten te laten draaien. Sommige games zijn meer gebaseerd op de processor dan op de grafische kaart, maar de meeste nieuwere titels oefenen genoeg druk uit op de GPU om je de juiste frequentie te laten zien, vooral bij hogere resoluties. Voor het doel van deze gids hebben we gebruikt Amazon Games Nieuwe Wereld.

Nadat het programma is gestart, moet u ervoor zorgen dat u de venstermodus gebruikt, zodat u MSI Afterburner kunt terugkijken. Controleer het gedeelte met het label "MHz" en onthoud het nummer - in dit voorbeeld was het 1873MHz.
Stap 4: Zoek de juiste as in Curve Editor
Ga terug naar de Curve Editor-tool in Afterburner en zoek de juiste frequentie op de Y-as. Klik gewoon langs de gestippelde curvelijn totdat u de juiste frequentie aan de linkerkant kunt zien, uitgelijnd met de curve. Kijk naar beneden en controleer de bijbehorende spanning. In ons voorbeeld vereist 1873 MHz een kernspanning van 1000.
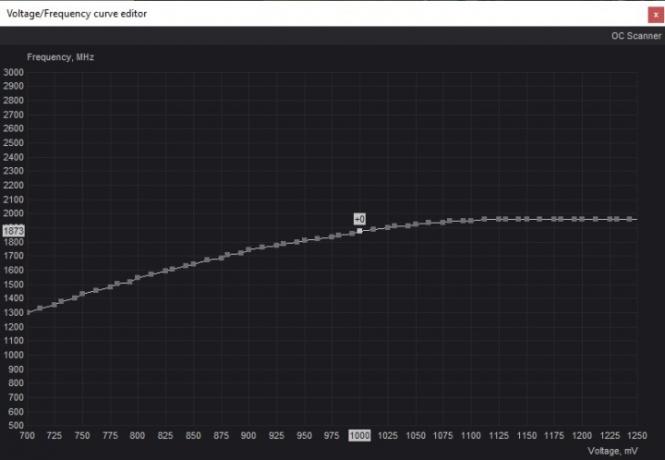
Stap 5: Kies uw nieuwe voltage
ondervolt, zoals overklokken, is geen exacte wetenschap. In plaats daarvan draait het allemaal om vallen en opstaan. Als je begint met 1000mV en een frequentie van 1873MHz, wil je misschien stap voor stap de spanning verlagen naar 950mV. Uw nummers zijn afhankelijk van uw grafische kaart. Als vuistregel geldt dat het beter is om beetje bij beetje te undervolten in plaats van te veel tegelijk te doen.
Klik op de spanning die u wilt bereiken. Zoals je kunt zien, is dat aantal gekoppeld aan een lagere frequentie dan wat je wilt behouden. Er zijn manieren om dat op te lossen.
Stap 6: pas de kernklok aan
Ga terug naar het hoofdvenster van MSI Afterburner en bekijk het gedeelte Core Clock (MHz). U wilt de kernklok aanpassen zodat de frequentie van uw kaart overeenkomt met de spanning die u wilt behouden.
Om dit te doen, verhoogt u de kernklok totdat de curve in de Curve Editor verandert. Volg het door u gekozen voltage onderaan (in dit voorbeeld 950mV) en de frequentie aan de linkerkant. Blijf de klok verhogen totdat uw frequentie hetzelfde is als tijdens uw stresstest terwijl u op de nieuwe, verlaagde spanning loopt.
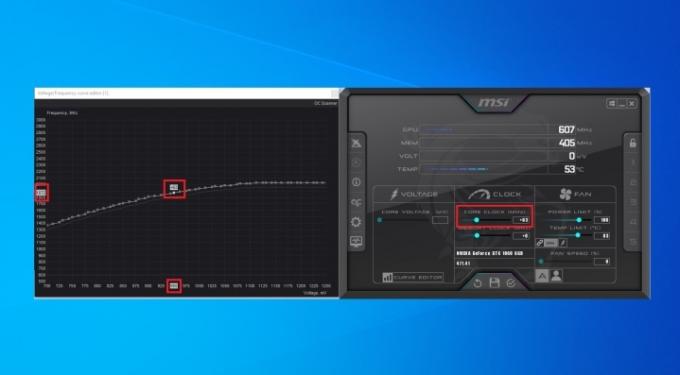
Het eindresultaat zou moeten zijn dat uw kaart op dezelfde frequentie werkt als voorheen, terwijl de maximale spanning van uw keuze behouden blijft. Onthoud dat deze getallen variëren op basis van de waarden waarmee u bent begonnen.
Stap 7: Behoud kernsnelheid en spanning
U hebt met succes de kloksnelheid en het voltage van uw grafische kaart gewijzigd, maar nu is het tijd om ervoor te zorgen dat deze waarden niet hoger worden dan u van plan was. Open Curve Editor nogmaals om de aanpassing uit te voeren.
Klik nogmaals op de spanning van uw keuze. Begin vanaf het door u gekozen spanningspunt alle kleine vierkantjes naar beneden te slepen in het gebied dat u hebt gemarkeerd. Probeer een rechte lijn te vormen die is uitgelijnd met de frequentie die uw grafische kaart eerder had. Als je dat niet kunt, zorg er dan voor dat de rest van de curve onder je hoogste frequentiepunt ligt.
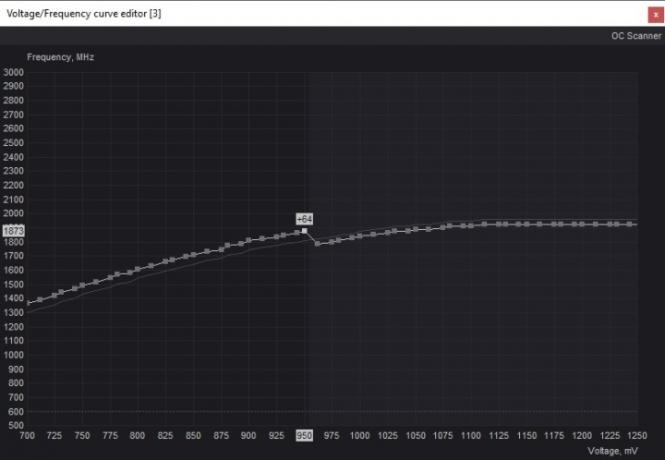
Dit zou moeten zorgen voor stabiele prestaties bij die kloksnelheid.
Stap 8: Opslaan en aanpassen
Om deze wijzigingen te behouden, gaat u terug naar het MSI Afterburner-venster en drukt u op de diskette Redden pictogram in het midden helemaal onderaan het scherm.
Stel je nieuwe frequentie/voltage-combinatie op de proef door dezelfde game (of een ander programma met veel bronnen) op te starten dat je eerder hebt uitgevoerd. Houd de waarden bij in MSI Afterburner om er zeker van te zijn dat u dezelfde frequentie bereikt als voordat u uw kaart te laag zette. Als dat niet het geval is, verhoogt u de kernklok nog iets meer en probeert u het opnieuw.
Laat het spel minimaal 30 tot 60 minuten draaien. Als alles goed werkt, je geen problemen ondervindt met je grafische kaart en er niets crasht, ben je vrij. Als je avontuurlijk bent ingesteld, kun je proberen terug te gaan en de stappen opnieuw uit te voeren om de spanning nog iets verder te verlagen.
Als u echter grafische problemen of crashes ervaart, betekent dit dat u de kaart te veel hebt onderschat. Voer in dit scenario de stappen opnieuw uit met een hogere spanning terwijl u dezelfde kloksnelheid behoudt. Uiteindelijk zul je de plek vinden die het beste werkt voor je grafische kaart.
Stap 9: Test de kaart op stress
Dit kan worden behandeld als een extra stap, maar het is zeker aan te raden. Om ervoor te zorgen dat uw nieuwe instellingen goed werken en dat de kaart onder alle omstandigheden naar behoren presteert, is het een goed idee om hem aan een goede stresstest te onderwerpen. Een spelletje spelen is één ding, maar er zijn programma's die je kunnen helpen om de kaart op andere manieren te benadrukken.
Downloaden FurMark of 3DMark Tijdspion en voer de stresstest/benchmark maximaal drie keer uit. Als alles stabiel is, gefeliciteerd - je hebt met succes geleerd hoe je je Nvidia GPU kunt onderdrukken.
Hoe een AMD grafische kaart te onderdrukken
Het undervolten van een grafische kaart van Nvidia is een hele klus in vergelijking met AMD. AMD heeft alle tools die je nodig hebt in de stuurprogramma's voor je opgenomen Radeon-gpu, dus er zijn geen extra programma's nodig om dit proces uit te voeren.
Stap 1: Ga naar het Radeon-configuratiescherm
Alle eigenaren van een AMD Radeon grafische kaart moeten toegang hebben tot Radeon Wattman, dat zich in het Radeon-configuratiescherm bevindt.
Om toegang te krijgen tot het configuratiescherm, klikt u met de rechtermuisknop ergens op uw Bureaublad. Van de Drop-down menu kies de Radeon-configuratiescherm.
Stap 2: Open Radeon Wattman
Hoewel het Radeon-configuratiescherm er anders uit kan zien, afhankelijk van uw GPU en uw stuurprogramma's, moet het gemakkelijk te navigeren zijn. Het zal waarschijnlijk lijken op de interface op de onderstaande schermafbeelding.

Zoek ergens in het bovenste gedeelte van het scherm de Gamen gedeelte en klik erop. Ga vanaf daar richting Algemene instellingen, en tenslotte, Globaal Wattman.
Mogelijk wordt u gevraagd een waarschuwing van AMD te accepteren voordat u doorgaat. Lees het in zijn geheel - het is een waarschuwing van AMD over mogelijke schade aan de kaart en wat er met de garantie gebeurt als er schade optreedt tijdens het overklokken.
Zodra u de waarschuwing hebt bekeken, klikt u op Aanvaarden om Radeon Wattman te lanceren.
Stap 3: Test de optimale frequentie van uw GPU
Net als bij Nvidia gaan we Radeon Wattman gebruiken om eerst de optimale kloksnelheid/spanning van je Radeon-kaart in kaart te brengen. Navigeer binnen de Wattman-interface naar Afstemcontrole.
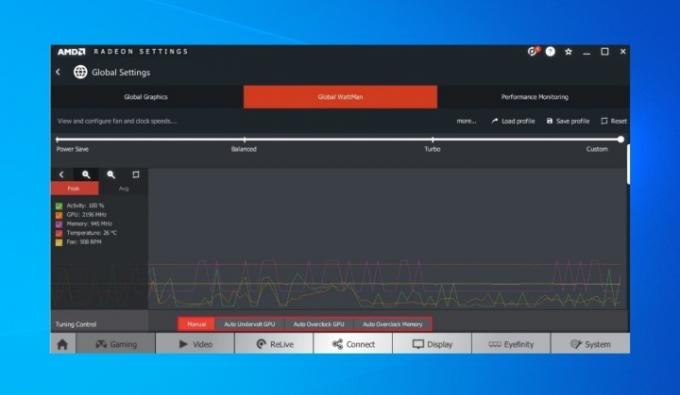
Start een programma met veel bronnen, zoals een vrij nieuwe game of een GPU-stresstestprogramma zoals FurMark. Laat het programma minimaal 15 minuten draaien terwijl Radeon Wattman op de achtergrond open blijft. Let op de cijfers naast GPU aan de linkerkant van het scherm. Let op zowel de maximale kernsnelheid (in het bovenstaande voorbeeld 2196 MHz) als de gemiddelde kernsnelheid.
Met de Tuning Control-interface kunt u ook de GPU automatisch onderdrukken. Je kunt het proberen, maar het is veiliger om het zelf te doen.
Stap 4: pas de spanning en frequentie aan
Navigeer naar de Frequentie/Spanning onderdeel van Global Wattman. Schakel de besturing van Auto naar Handmatig.
Op dit scherm ziet u een gebogen lijn die de mV- en de MHz-waarden van uw grafische kaart weergeeft. Om uw GPU te onderbelasten, moet u de spanning verlagen terwijl de frequentie behouden blijft.
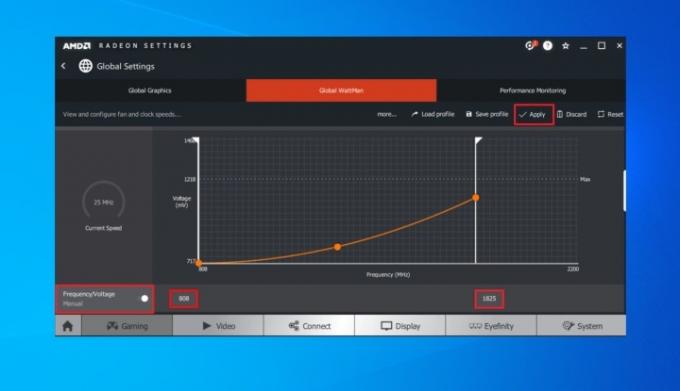
Elke stip binnen de verticale lijn vertegenwoordigt de spanning, terwijl de twee witte balken aan de zijkanten van de curve de kloksnelheid vertegenwoordigen.
Undervolt uw kaart door de waarde van te slepen Spanning lager dan het maximum dat uw kaart bereikt op de door u gewenste frequentie. In bovenstaand voorbeeld is een frequentie van 1825MHz gecombineerd met een spanning van 808mV.
Begin met het verlagen van de spanning een beetje. Als u de gebogen en stippellijnen niet wilt gebruiken, voert u eenvoudig de nieuwe waarden in de vakken onder aan het scherm in. Mogelijk moet u hiermee spelen totdat u dezelfde frequentie heeft als voorheen, maar met een lager voltage.
Als u tevreden bent met het resultaat, klikt u op Toepassen.
Stap 5: Test uw grafische kaart
Hoewel het undervolting-proces voorbij is, is het belangrijk om de stabiliteit op langere termijn te testen. De enige manier om erachter te komen wat u moet doen, is door de kaart nog een stresstest te ondergaan.
Dit kan op een aantal manieren worden gedaan en het wordt aanbevolen om meer dan één manier te gebruiken om dit te doen. Start je favoriete spel en speel een uur lang. Voer daarnaast een GPU-stresstest of benchmark uit FurMark of 3DMark Tijdspion. Laat deze programma's gedurende een langere periode draaien.
Zodra u de stresstests zonder crashes met succes hebt voltooid, bent u klaar - de GPU is onderbezet.
Op dit punt kunt u teruggaan en de stappen opnieuw uitvoeren om het verder te onderdrukken, als u dat wilt. Als u GPU-problemen of crashes ervaart, betekent dit dat u de spanning moet verhogen of de kloksnelheden moet verlagen totdat deze problemen verdwijnen.
Extra suggestie: bewaak uw grafische kaart met HWiNFO
Hoewel zowel MSI Afterburner als AMD Radeon Wattman algemene informatie over uw GPU geven, is dit een goede manier om de kaart in realtime te controleren is HWiNFO.
Nadat u het programma hebt geïnstalleerd en uitgevoerd, wordt u begroet met veel informatie over uw systeem. De rechterbovenhoek bevat informatie over de grafische kaart, inclusief realtime GPU-kloksnelheid.
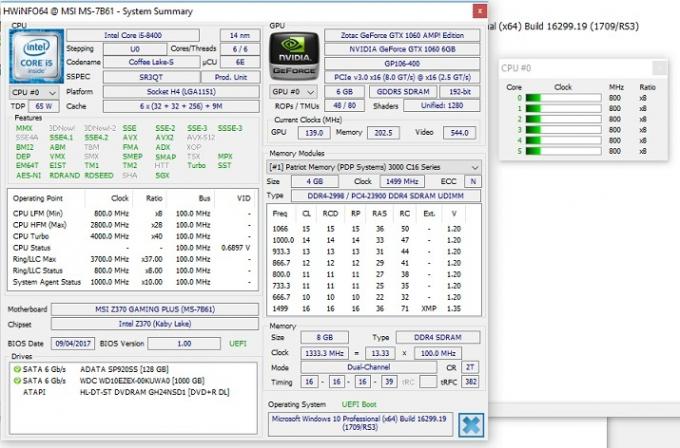
Om nauwkeurige cijfers te krijgen die nodig zijn voor undervolting, voer je een spel uit en maak je aantekeningen over de frequenties die je kaart raakt. Ga met het hoogste aantal dat het bereikt. Dit programma is ook handig om te testen of je undervolting succesvol was. Voer het gewoon naast de benchmark of game uit en controleer of de frequenties overeenkomen.
Aanbevelingen van de redactie
- Heeft Nvidia zojuist de smeltende voedingsconnectoren van de RTX 4090 gerepareerd?
- RTX 4060 Ti 16GB wordt op 18 juli gelanceerd te midden van wanhopige prijsverlagingen
- Hoe we pc-componenten en hardware testen
- Deze mysterieuze Nvidia GPU is een absoluut wangedrocht - en we hebben net nog eens gekeken
- Nvidia's RTX 4060 is misschien toch niet zo'n teleurstelling





