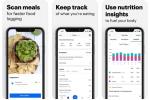Creditcards en betaalpassen zijn alomtegenwoordig geworden, of u nu online winkelt of in de bodega in de buurt. Als u een creditcard of betaalpas gebruikt voor aankopen, Apple Betalen kan de perfecte oplossing zijn. Met Apple Pay kunt u veelgebruikte creditcards, betaalpassen en beloningskaarten opslaan op uw mobiele Apple-apparaat. Als u nieuw bent bij Apple Pay of vragen hebt over de service, vindt u hier een overzicht van hoe u Apple Pay instelt en gebruikt voor aankopen online en in de winkel.
Inhoud
- Kaarten toevoegen aan de iPhone en iPad
- Kaarten toevoegen aan je Mac
- Kaarten toevoegen aan je Mac met Touch ID
- Kaarten toevoegen aan Apple Watch
- Beloningskaarten toevoegen
- Apple Pay gebruiken in winkels
- Apple Pay gebruiken in apps
- Betaal met een iPhone, iPad of MacBook met Touch ID
- Betaal met een iPhone, iPad of MacBook zonder Touch ID
Apple Pay werkt op de meeste apparaten, van iPhone-modellen zoals de iPhone SE (2022) aan het geheel iPhone 13 bereik en al Apple horloges. Apple Pay-ondersteuning omvat recente
iPads, inclusief de huidige generatie tot aan de 5e generatie iPad, iPad Pro, iPad Mini 3 en 4, en iPad Air 2. Wat Mac betreft, als uw computer MacOS Sierra of hoger kan uitvoeren, bent u klaar om te gaan.Aanbevolen video's
Eenvoudig
15 minuten
Apple Pay wordt ondersteund door de meeste in de VS gevestigde financiële instellingen en creditcardmaatschappijen. Apple biedt een up-to-date lijst van alle financiële instellingen die accepteer Apple Pay.
Apple Pay wordt ondersteund door honderden merken en websites, waaronder 7-Eleven, GameStop, Etsy, Staples en Fandango, en er komen er steeds meer bij. U kunt de huidige lijst met ondersteunde retailers vinden hier of bezoek onze uitgebreide lijst met bedrijven die Apple Pay accepteren hier. Met veel apps van derden kunt u ook Apple Pay gebruiken. Je kunt er een aantal bekijken hier. Als u apps of andere digitale items van Apple koopt, kunt u natuurlijk altijd Apple Pay gebruiken om muziek, films, apps, boeken en meer te kopen.
Kaarten toevoegen aan de iPhone en iPad
U kunt acht kaarten toevoegen aan Apple Pay op uw verschillende ondersteunde apparaten. Als u Apple Pay met meer dan één apparaat wilt gebruiken, moet u uw kaartgegevens apart aan elk apparaat toevoegen. Houd er rekening mee dat u Touch ID, Face ID of een toegangscode moet hebben om Apple Pay in te stellen. Als u dat niet doet, wordt u gevraagd om eerst die instelling uit te voeren voordat u verder kunt gaan met de onderstaande stappen.
Stap 1: Open op je iPhone of iPad de Wallet-app via Instellingen > Portemonnee en Apple Pay.

Stap 2: Druk op Plusteken om te beginnen met het toevoegen van uw creditcard of betaalpas aan Apple Pay.

Verwant
- De beste dating-apps in 2023: onze 23 favorieten
- Hoe u de watchOS 10-bèta op uw Apple Watch downloadt
- Hoeveel kost Apple Music en hoe kun je het gratis krijgen?
Stap 3: Tik vervolgens op Creditcard of betaalpas toevoegen.

Stap 4: Er verschijnt een nieuw venster en u moet tikken Doorgaan.

Stap 5: Plaats uw kaart in het frame om de kaart toe te voegen. De app scant automatisch de voorkant van uw kaart om uw nummer te krijgen en registreert dit op de pagina met kaartgegevens. Kraan Volgende.

Stap 6: Noteer de vervaldatum van uw kaart en voer de beveiligingscode en eventuele andere gevraagde informatie in. Dit kan een reeks schermen in beslag nemen.

Stap 7: Het scherm Kaart toevoegen verschijnt terwijl Apple Pay met uw bank communiceert om uw kaart te verifiëren.

Stap 8: Er verschijnt een kaartverificatiepagina met uw e-mailadres en telefoonnummer. Als het klaar is, krijg je een pagina met algemene voorwaarden waar je akkoord moet gaan.

Stap 9: U heeft de keuze om uw kaart telefonisch te verifiëren of de verificatie later af te ronden. Als u dit onmiddellijk doet, ontvangt u een verificatiecode via e-mail om in te voeren. Mogelijk wordt u gevraagd contact op te nemen met uw bank om het verificatieproces te voltooien. Verificatie kan een kort telefoontje naar uw bank en een gesprek met een mens inhouden, die in de app verschijnen.
Het kostte ons minder dan vijf minuten om een betaalpas toe te voegen in Apple Pay en op een horloge. Er verschijnt een melding op uw horloge zodra de verificatie is bevestigd.

Stap 10: Zodra de verificatie is voltooid, tikt u op Volgende, en u bent helemaal klaar om Apple Pay te gebruiken.

Kaarten toevoegen aan je Mac
Om een kaart toe te voegen aan Apple Pay op je Mac, heb je een Mac met Touch ID nodig. Op modellen zonder ingebouwde Touch ID kun je echter wel Apple Pay gebruiken via een gekoppelde iPhone.
Stap 1: Ga op je iPhone naar Instellingen > Portemonnee en Apple Pay.

Stap 2: Kraan Sta betalingen op Mac toeen schakel de bediening in.

Kaarten toevoegen aan je Mac met Touch ID
Je hoeft de iPhone niet als tussenpersoon te gebruiken als je een Mac hebt met een Touch ID.
Stap 1: Ga naar Systeem voorkeuren > Portemonnee en Apple Pay.

Stap 2: Kraan Voeg een kaart toe. Volg daarna de stappen om een nieuwe kaart toe te voegen.

Kaarten toevoegen aan Apple Watch
Het toevoegen van een nieuwe kaart aan uw horloge is in wezen hetzelfde als de bovenstaande stappen voor uw iPhone. De app slaat je kaartnummer op en vraagt om de vervaldatum en beveiligingscode.
Stap 1: Om een kaart aan uw Apple Watch toe te voegen, opent u de Watch-app op uw iPhone. Ga naar de Mijn horloge tabblad en selecteer het horloge dat u gaat gebruiken met Apple Pay. Kraan Portemonnee en Apple Pay > Voeg een kaart toe.


Stap 2: Mogelijk wordt u gevraagd een toegangscode in te stellen, of typt u deze in als u dit al heeft gedaan. U kunt kiezen voor een eenvoudige viercijferige toegangscode, of u kunt ervoor kiezen om het horloge te ontgrendelen met uw iPhone zolang u het draagt.
Een Gegevens wissen toggle wist je horloge na 10 valse toegangscodepogingen. Polsdetectie vergrendelt uw horloge wanneer u het niet draagt om uw gegevens te beveiligen.


Stap 3: Volg de instructies op het scherm om uw kaart toe te voegen of voer de beveiligingscode in die hoort bij de kaart die u al gebruikt met uw telefoon of Mac. Kraan Volgende en uw gegevens worden geverifieerd. U wordt gevraagd de algemene voorwaarden goed te keuren. Kraan Mee eens zijn.


Stap 4: Het kaartverificatieblad verschijnt en u kunt uw bank bellen om het proces te voltooien of de verificatie later voltooien.
In sommige gevallen heeft uw bank mogelijk meer informatie nodig. Om te verifiëren, controleer Bank bellen en tik Volgende. Of uw bank kan uw rekening automatisch verifiëren en u een verificatiecode sturen om onmiddellijk in te voeren.


Stap 5: Nadat uw informatie is geverifieerd, tikt u op Volgende nogmaals om het installatieproces te voltooien. Je krijgt een melding dat je kaart nu klaar is voor gebruik op je horloge.
Beloningskaarten toevoegen
U kunt verschillende beloningskaarten aan de Wallet-app toevoegen voor gebruik met Apple Pay. In plaats van te kiezen Creditcard of betaalpas toevoegen, kunt u deze als pas toevoegen.
U kunt passen niet rechtstreeks in Wallet toevoegen, met uitzondering van passen met QR-functionaliteit. Als er geen QR-code is, moet u de pas toevoegen via een bijbehorende app, een e-mail, AirDrop of een weblink. U moet meer dan één pas hebben voor de Passen bewerken knop verschijnen.
Stap 1: Open de Wallet-app en tik op de Krijgen knop.

Stap 2: Tik op een van beide Scancode of Zoek apps voor Wallet.

Stap 3: De App Store presenteert een lange lijst met apps om uit te kiezen.

Stap 4: Eenmaal toegevoegd, kunt u de beloningskaart automatisch in een winkel laten verschijnen door de Wallet-app te openen en op de te tikken Kaart en meer pictogram en inschakelen Automatische selectie.


Apple Pay gebruiken in winkels
Het is gemakkelijk om winkels te vinden die Apple Pay accepteren. Apple Pay-vriendelijke winkels hebben een logo op de deur of bij de kassa bij de contactloze lezer. Om Apple Pay in winkels te gebruiken, moet u uw iPhone of Apple Watch bij de hand hebben. U kunt Apple Pay gebruiken met uw toegangscode als u geen Touch ID of Face ID hebt ingesteld.
Als u wordt gevraagd te kiezen tussen credit of debet, kiest u credit. Als u wordt gevraagd om de laatste vier cijfers op de kaart, gebruikt u in plaats daarvan uw apparaataccountnummer. Om dit op uw iPhone te vinden, opent u de Wallet-app, tikt u op uw kaart en tikt u vervolgens op de Meer knop. Voor de Apple Watch opent u de Watch-app op uw iPhone en tikt u op Portemonnee en Apple Pay > Jouw kaart.
Stap 1: Als u een iPhone met Touch ID heeft, plaatst u uw vinger op de Touch ID-scanner en houdt u de telefoon binnen 2,5 cm van de lezer totdat u "gereed" en een vinkje ziet. Als u een andere kaart wilt gebruiken, tikt u op de standaardkaart wanneer deze wordt weergegeven voordat u zich verifieert.
Voor iPhone X en latere modellen met Face ID, dubbeltik op de zijknop en kijk naar je telefoon. Houd uw telefoon dicht bij de contactloze lezer totdat u "gereed" en een vinkje ziet. Houd uw telefoon bij de lezer om een andere kaart te gebruiken. Wanneer uw kaart verschijnt, kunt u erop tikken om te wisselen met een andere kaart in uw portemonnee.
Wat als je een mondkapje draagt? Met iOS 15.4 kun je je iPhone ontgrendelen en Apple Pay gebruiken zonder dat je een Apple Watch nodig hebt.
Stap 2: Om met uw Apple Watch te betalen, dubbelklikt u op de zijknop en houdt u het horloge bij de lezer totdat u het woord "klaar" en het vinkje ziet.
Om kaarten op de Apple Watch te wisselen, dubbelklikt u op de zijknop voordat u deze bij de lezer houdt. Wanneer uw standaardkaart verschijnt, veegt u naar links of rechts om van kaart te wisselen. Houd uw horloge bij de lezer om uw betaling te voltooien.
Apple Pay gebruiken in apps
Een groeiend aantal apps accepteert Apple Pay. Je weet of je de service kunt gebruiken als je de knop ziet tijdens het afrekenen of als Apple Pay een van de optionele betaalmethoden is.
Stap 1: Om te betalen, tikt u op de knop die verschijnt tijdens het afrekenen, of selecteert u eenvoudigweg Apple Pay als uw gewenste afrekenmethode. Als u met een andere kaart wilt betalen, tikt u op de Rechter pijl pictogram naast uw standaardkaart.

Stap 2: Plaats op uw iPhone of iPad uw vinger op Touch ID om de betaling te bevestigen, of dubbelklik op de zijknop om Face ID te gebruiken (afhankelijk van uw model).
Stap 3: Dubbelklik op de Apple Watch op de zijknop. Wanneer het betalingsproces is voltooid, ziet u dezelfde bevestiging "klaar" en een vinkje.

Betaal met een iPhone, iPad of MacBook met Touch ID
Als u een Apple-apparaat met een Touch ID heeft, vindt u hier de eenvoudige manieren om uw aankopen met Apple Pay te betalen.
Stap 1: Tik op je iPhone op de Apple Betalen of de Koop met Apple Pay knop.
Controleer uw facturerings-, verzend- en andere informatie nogmaals. Tik op om een andere kaart op een iPhone of iPad te gebruiken Rechter pijl symbool naast de geselecteerde kaart. U kunt ook uw toegangscode gebruiken.

Stap 2: Als je op iPhone en iPad klaar bent om je aankoop te bevestigen en te betalen, leg je je vinger op de Touch ID-sensor. Als de betaling is geaccepteerd, ziet u "klaar" en een vinkje.

Stap 3: Op de MacBook moet je een reeks stappen op de Touch Bar volgen. Laat uw vinger op de Touch ID-sensor rusten, zoals u normaal gesproken op een iOS-apparaat zou doen. Als Touch ID is uitgeschakeld, tikt u op Apple Betalen pictogram en schakel de functie in. Wanneer uw betaling is voltooid, ziet u een bevestigingsbericht en een vinkje.
Om een andere betaalmogelijkheid op de MacBook te gebruiken, druk je op de Omhoog of Omlaag pijlen naast het huidige nummer.

Betaal met een iPhone, iPad of MacBook zonder Touch ID
Apple Pay gebruiken op een MacBook zonder Touch ID vereist een paar extra stappen, maar niets te moeilijk.
Om alles in te stellen, logt u eerst in op het iCloud-account dat is gekoppeld aan uw iPhone, iPad of Apple Watch en schakelt u Bluetooth in. Hierdoor kan uw Mac uw iOS-apparaat of Apple Watch vinden, zodat u elke creditcard of betaalpas die u op die apparaten heeft, kunt gebruiken.
Stap 1: Druk op Koop met Apple Pay of Apple Betalen knop, net zoals u zou doen met elk apparaat waarvan u koopt.
Stap 2: Om een betaling te doen, plaatst u uw vinger op de Touch ID-sensor van uw iPhone of dubbelklikt u op de zijknop voor Face ID (afhankelijk van het iPhone-model).
Stap 3: Dubbelklik op een Apple Watch op de zijknop. Er verschijnt een vinkje samen met een bevestigingsbericht om aan te geven dat uw transactie is voltooid.
Aanbevelingen van de redactie
- Een iPhone is zojuist voor een waanzinnig bedrag verkocht op een veiling
- Ik zal woedend zijn als de iPhone 15 Pro deze functie niet krijgt
- Hoe u de iPadOS 17-bèta nu op uw iPad kunt downloaden
- Hoe u de Apple ID van iemand anders op uw iPhone kunt verwijderen
- Hoe u de iOS 17-bèta nu op uw iPhone kunt downloaden