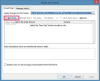Het configuratiescherm van het actiecentrum geeft uw huidige beveiligingsstatus weer.
Afbeelding tegoed: Charley Gallay/Getty Images Entertainment/Getty Images
Microsoft Windows bevat een reeks beveiligingshulpprogramma's die zijn ontworpen om samen te werken met andere beveiligingsproducten, zoals antivirussoftware, om uw computer te beschermen. Deze omvatten SmartScreen, dat u waarschuwt wanneer onbekende programma's worden uitgevoerd, en Windows Firewall, dat voorkomt dat programma's het internet bereiken. U kunt ook de beveiligingsinstellingen van Family Safety en Gebruikersaccount wijzigen. Om met een van deze instellingen te beginnen, drukt u op 'Windows-X', klikt u op 'Configuratiescherm' en wijzigt u de weergave van 'Categorie' in 'Kleine pictogrammen'.
Windows SmartScreen
Stap 1
Open "Actiecentrum" in het Configuratiescherm.
Video van de dag
Stap 2
Klik op "Windows SmartScreen-instellingen wijzigen" in de zijbalk.
Stap 3
Kies of SmartScreen onbekende bestanden moet blokkeren zonder beheerderstoegang, moet waarschuwen voor onbekende bestanden zonder ze te blokkeren of dat alle bestanden moeten worden uitgevoerd. Druk op "OK" als u klaar bent.
Windows Firewall
Stap 1
Open "Windows Firewall" vanuit het Configuratiescherm.
Stap 2
Klik op "Windows Firewall in- of uitschakelen" als u de firewall volledig wilt uitschakelen of weer wilt inschakelen.
Stap 3
Klik op "Een app of functie toestaan via Windows Firewall" om een lijst met programma's op uw computer te zien.
Stap 4
Druk op "Instellingen wijzigen" als de programmalijst grijs wordt weergegeven.
Stap 5
Vink de vakjes "Openbaar" en "Privé" aan bij programma's die u respectievelijk internettoegang wilt verlenen op openbare en particuliere netwerken. Privénetwerken omvatten internetverbindingen thuis en op kantoor, terwijl openbare netwerken verwijzen naar hotspots in winkels en openbare ruimtes.
Stap 6
Klik op "Een andere app toestaan" als u het gewenste programma niet in de lijst ziet. Nadat u de instellingen van zoveel programma's hebt gewijzigd als u wilt, drukt u op 'OK'.
Gezinsveiligheid
Stap 1
Klik op "Gezinsveiligheid" in het Configuratiescherm.
Stap 2
Kies een gebruikersaccount om te wijzigen. U kunt Family Safety niet gebruiken met beheerdersaccounts.
Stap 3
Zet "Gezinsveiligheid" op "Aan, huidige instellingen afdwingen" om toegang tot de rest van de instellingen mogelijk te maken. Stel deze optie in op "Uit" om alle Family Safety-instellingen voor het gekozen account uit te schakelen.
Stap 4
Schakel "Activiteitsrapportage" in om computergebruiksrapporten voor het account te ontvangen.
Stap 5
Klik op 'Webfiltering', 'App-beperkingen' of 'Windows Store en gamebeperkingen' om specifieke websites, apps of games van het geselecteerde account te blokkeren. Kies "Tijdslimieten" als u een limiet of avondklok voor het account wilt instellen.
Gebruikersaccount controle
Stap 1
Open het configuratiescherm "Gebruikersaccounts".
Stap 2
Klik op 'Instellingen voor gebruikersaccountbeheer wijzigen'.
Stap 3
Kies een waarschuwingsniveau met de schuifregelaar en klik vervolgens op 'OK'. UAC geeft berichten weer wanneer u of een programma uw systeeminstellingen probeert te wijzigen. Op de laagste stand verschijnen deze berichten nooit.
Tip
Om gedetailleerde machtigingen in Windows Firewall aan te maken, klikt u op "Geavanceerde instellingen" in het Firewall-configuratiescherm. Merk op dat het gebruik van deze methode computerexpertise vereist.
Windows 8 bevat Windows Defender, een antivirusprogramma. Defender wordt automatisch uitgevoerd als je geen andere antivirussoftware hebt en wordt uitgeschakeld nadat je een alternatief hebt geïnstalleerd. Om een handmatige scan uit te voeren of antivirusopties te wijzigen, opent u "Windows Defender" in het Configuratiescherm. Dit paneel wordt niet geladen als u een ander antivirusprogramma heeft.
Waarschuwing
De informatie in dit artikel is van toepassing op Windows 8 en 8.1. Het kan enigszins of aanzienlijk verschillen met andere versies.