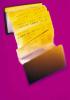Je hebt zojuist een van de laatste nieuwe laptopdeals bij je favoriete elektronica-superstore gepakt. Nu zou je zijn voorganger willen doorgeven aan je terug-naar-school-tiener. Maar voordat u de ruil kunt maken, moet u al uw 300 Microsoft Outlook-contacten van de oude laptop naar de nieuwe overbrengen. Als deze taak een uitdaging vormt, is de kans groot dat u niet weet waar Outlook uw informatie opslaat.
Betekenis
Microsoft Outlook is de applicatie voor het beheren van persoonlijke informatie die deel uitmaakt van de Microsoft Office 2007-suite. In de vier hoofdcategorieën van Outlook kunt u uw e-mail, agenda, takenlijst en contacten elektronisch beheren. In de loop van de tijd kan Outlook een goudmijn aan gegevens voor uw bedrijf verzamelen als het regelmatig wordt gebruikt. Of u nu bestaande Outlook-gegevens overzet naar een nieuwe computer of gewoon een back-up wilt maken, het is handig om te begrijpen waar Outlook opslaat wat u typt.
Video van de dag
Het bestand lokaliseren
Al uw Outlook-gegevens, niet alleen uw contacten, worden opgeslagen in uw Outlook .pst-bestand (de .pst-extensie staat voor de term "persoonlijke opslag"). Hier is een snelle manier om het volledige pad voor de locatie van uw PST-bestand te vinden:
Kies vanuit elke weergave in Outlook 2007 "Gegevensbestandsbeheer" in het menu "Bestand". Er verschijnt een dialoogvenster "Accountinstellingen" met het tabblad "Gegevensbestanden" ingeschakeld. Naast 'Persoonlijke mappen' ziet u het volledige pad en de bestandsnaam van uw Outlook PST-bestand. Uw PST-bestand zal ongeveer vijf mappen diep onder uw root C:\-station worden begraven als het is gemaakt met de standaardlocatie. Om gemakkelijk naar het bestand te navigeren, klikt u op de link "Map openen" direct boven het pad en de bestandsnaam. Hierdoor wordt de map met uw .pst-bestand onmiddellijk geopend in een nieuw venster.
Bestandsbeheer — Maak een back-up van uw gegevens
Als u een reservekopie van uw PST-bestand wilt maken, moet u eerst Outlook afsluiten en vervolgens het hele bestand naar een verwijderbare flashdrive (klik met de rechtermuisknop op de bestandsnaam, kies "Verzenden naar" en klik op de stationsletter die uw flash vertegenwoordigt drijfveer). Als u de grootte van het bestand wilt controleren voordat u het kopieert, plaatst u de muisaanwijzer op de bestandsnaam. Er verschijnt een kleine schermtip met het bestandstype, de grootte en de laatste wijzigingsdatum.
Bestandsbeheer — Haal de back-up op
Open een nieuw venster "Deze computer" ("Start"-knop, "Computer") en dubbelklik op de stationsletter van uw verwisselbare schijf. Kopieer het PST-bestand van de flashdrive door er met de rechtermuisknop op te klikken en 'Kopiëren' te kiezen.
Bestandsbeheer — Plak de back-up
Start nu Outlook op de nieuwe computer en ga naar "Gegevensbeheer" in het menu "Bestand". Klik op de link "Map openen" en sluit Outlook af zodra het nieuwe venster wordt geopend. Klik met de rechtermuisknop en plak ergens in dat venster om de inhoud van het bestaande Outlook PST-bestand te overschrijven. Als er Outlook-gegevens op de nieuwe computer staan die u niet wilt overschrijven, moet u het oorspronkelijke PST-bestand hernoemen voordat u deze actie uitvoert.