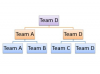Fotoattēlu rediģēšanas rīki ļauj dizaineriem pielāgot modeļa funkcijas.
Žurnāli jau gadiem ilgi uzlabo modeļu un slavenību fotogrāfijas, liekot zvaigznēm izskatīties plānākas un skaistākas, nekā tās ir patiesībā. Pirms datoriem un fotoattēlu rediģēšanas programmatūras mākslinieki mainīja šīs fotogrāfijas, fiziski apvienojot vairāku fotoattēlu daļas vai apstrādājot fotoattēlus ar tinti, krāsu vai aerogrāfiju. Mūsdienās tādi sasniegumi kā Photoshop "Liquify" rīks ir atvieglojuši fotoattēlu rediģēšanas procesu. Mazliet pavelkot peli, var pilnībā mainīties cilvēka forma. Spēlējiet ar daudzajām rīkjoslas opcijām logā "Šķidrināt", lai uzzinātu, kā retušēt savus fotoattēlus.
1. darbība
Atveriet Photoshop, pēc tam noklikšķiniet uz "Fails" un "Atvērt" un dodieties uz fotoattēlu, kuru vēlaties modificēt.
Dienas video
2. darbība
Noklikšķiniet uz "Ctrl" plus "J" (vai "Cmd" plus "J" Mac datorā), lai izveidotu fona slāņa kopiju. Atveriet paleti "Slāņi", ja tā vēl nav atvērta, veiciet dubultklikšķi uz jaunā slāņa nosaukuma un mainiet to uz "liquified_layer".
3. darbība
Nolaižamajā izvēlnē "Filtrs" izvēlieties "Sašķidrināt". Tiks atvērts jauns ekrāns ar rīkiem abās pusēs. Atstājiet lielāko daļu noklusējuma iestatījumu mierā, bet mainiet otas izmēru laukā otas izmērs atbilstoši fotoattēla izmēram. Ja jums ir visas personas fotoattēls, varat atlasīt 100 pikseļus. Ātri mainiet otas izmēru, izmantojot kreiso vai labo kronšteina taustiņu attiecīgi mazākai vai lielākai otai. Turiet vienu no kronšteina taustiņiem, lai suka nepārtraukti saruktu vai augtu, vai atkārtoti noklikšķiniet uz taustiņa, lai otas izmērs pakāpeniski mainītos.
4. darbība
Noklikšķiniet uz "Ctrl" vai "Cmd" un taustiņu "+", lai tuvinātu attēla daļu, izmantojot tos pašus īsinājumtaustiņus, kas darbojas parastajā lietotāja interfeisā. Noklikšķiniet uz "Ctrl" vai "Cmd" un taustiņu "-", lai tālinātu. Nospiediet atstarpes taustiņu, lai rokas rīks pārvietotos pa fotoattēlu.
5. darbība
Filtra rīkjoslā noklikšķiniet uz "Forward Warp Tool" (ikona ir pirksts, kas spiež uz līnijas). Noklikšķiniet uz ķermeņa daļas, piemēram, augšdelma, iekšpusē un pārvietojiet kursoru nedaudz uz iekšu no malas, lai roka kļūtu plānāka. Noklikšķiniet uz deguna apakšdaļas, pēc tam velciet kursoru nedaudz uz augšu, lai deguns būtu mazāks. Sakārtojiet frizūru, satverot matu ārējo malu un izvelkot to. Vai saplaciniet matus, ievelkot no malas.
6. darbība
Velciet uz mutes kaktiņa uz augšu vai uz leju, lai mainītu smaida formu. Filtra labās puses rīkjoslas otas izmēra laukā ievadiet otas izmēru 25 pikseļi, vienlaikus noklikšķinot uz Forward Warp Tool. Velciet lūpas, lai mainītu to formu, nemainot visas mutes formu.
7. darbība
Ievadiet otas izmēru 100 pikseļus otas izmēra laukā, joprojām noklikšķinot uz Forward Warp Tool. Novietojiet kursoru virs katras acs un pabīdiet katru tik nedaudz uz āru, lai paplašinātu acis uz sejas. Pavirziet vaigu kaulus nedaudz uz augšu, lai iegūtu izteiktāku vaigu kaulu.
8. darbība
Atlasiet rīku “Pucker” (ikona ir kvadrāts ar atkāpi no visām četrām pusēm), lai samazinātu objektu. Novietojiet kursoru virs deguna un noklikšķiniet, un deguns proporcionāli samazināsies. Noklikšķiniet uz "Alt" un rīka "Pucker", lai mainītu kursu un palielinātu degunu. Atlasiet rīku "Uzpūst" (ikona ir kvadrāts, kas uzpūsts no visām četrām pusēm), pēc tam noklikšķiniet uz funkcijas, lai tā uzbriest. Noklikšķiniet uz "Alt" un "Bloat", lai mainītu kursu un samazinātu funkciju.
9. darbība
Spēlējiet ar visiem rīkiem, lai pārveidotu attēlu, lai novērstu uzmanību, pēc tam noklikšķiniet uz rīka "Rekonstruēt". kreiso rīkjoslu (ikona ir ota) un krāsojiet attēlu pāri, lai atjaunotu funkcijas to sākotnējā stāvoklī forma.
Padoms
Ja dublējat šo slāni, lai veiktu citas izmaiņas, jūsu šķidrināšanas iestatījumi nebūs jaunajā slānī. Lai lietotu sašķidrināšanas iestatījumus citiem tā paša attēla slāņiem, logā Liquify noklikšķiniet uz "Saglabāt tīklu". Saglabājiet iestatījumus mapē, kuru varat ielādēt citā slānī.