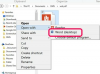Attēla kredīts: b2dare/iStock/Getty Images
Lietojot Microsoft Word, dokumentu plānu izkārtošana šķiet vienkāršs lineāras teksta plūsmas process, taču tas nav vienīgais informācijas kārtošanas veids. Izmantojot Word 2013 zīmēšanas un formu rīkus, varat izveidot kvadrantu dizainu, sniedzot četras precīzas apgabalus, lai detalizēti un parādītu datus. Izmantojiet kvadrantus mini storyboards, lai atdalītu idejas vai sakārtotu datus.
Sākot no nulles
1. darbība
Palaidiet programmu Word 2013 un galvenajā ekrānā noklikšķiniet uz "Tukšs dokuments". Kad tiek ielādēta dokumenta lapa, noklikšķiniet uz cilnes "Skatīt". Noklikšķiniet uz atzīmes lodziņā Lineāls, lai skatītu lineālus lapas augšdaļā un kreisajā pusē. Tie netiek rādīti pēc noklusējuma. Ja jums jau ir iespējoti lineāli no iepriekšējā uzdevuma, atstājiet izvēles rūtiņu atzīmētu tādu, kāds tas ir.
Dienas video
2. darbība
Noklikšķiniet uz pogas "Viena lapa" cilnes Skats lentē, lai tālinātu un skatītu visu lapu.
3. darbība
Noklikšķiniet uz cilnes "Ievietot", pēc tam noklikšķiniet uz pogas "Formas" un atlasiet līniju. Kad kursors mainās uz plus simbolu, novietojiet kursoru lapas kreisajā malā pie 5,5 collu atzīmes, līdz pusei lapas vertikāli. Nospiediet un turiet nospiestu taustiņu Shift, lai iespējotu taisnu līniju, noklikšķiniet un velciet līniju pāri lapai un no labās puses.
4. darbība
Novietojiet kursoru lapas apakšā pie četru collu atzīmes un novelciet līniju taisni uz augšu un no lapas augšdaļas. Tagad jums ir četri kvadranti. Ņemiet vērā, ka cilne Zīmēšanas rīki un tās lente ir iespējota ekrāna augšdaļā. Ja vēlaties, varat mainīt zilo noklusējuma līnijas krāsu un līnijas biezumu lentes sadaļā Formas stili.
5. darbība
Noklikšķiniet uz lentes pogas "Zīmēt teksta lodziņu". Uzzīmējiet kvadrātu augšējā kreisajā kvadrantā. Ievadiet tekstu kvadrantā. Varat mainīt tekstlodziņa apmales krāsu, noklikšķinot uz izvēlnes "Formas kontūra". Uzzīmējiet papildu tekstlodziņu un ierakstiet katrā kvadrantā pēc vajadzības. Varat arī kopēt tekstlodziņu un ielīmēt to katrā kvadrantā, lai izveidotu precīzu kopiju, pēc tam mainīt tekstu pēc vajadzības.
6. darbība
Ievietojiet citus vienumus kvadrantā, lentē noklikšķinot uz cilnes Ievietot pogām "Attēli", "Tiešsaistes attēli", "Ekrānuzņēmums" vai "SmartArt".
7. darbība
Noklikšķiniet uz cilnes "Fails", atlasiet "Saglabāt kā", lai failam piešķirtu nosaukumu un saglabātu to savā datorā vai Cloud for Word 365 lietotājiem.
Veidnes izmantošana
1. darbība
Palaidiet programmu Word 2013. Noklikšķiniet uz saites "Atvērt citus dokumentus" uzplaiksnījuma ekrāna kreisajā pusē un pārlūkojiet, kur tiek glabāta jūsu kvadranta veidne. Ja nesen to izmantojāt, tas būs uzplaiksnījuma ekrāna augšējā kreisajā stūrī sadaļā Nesenie.
2. darbība
Veiciet dubultklikšķi uz veidnes. Ja jums ir daudz failu, var būt noderīgi tos sašaurināt, noklikšķinot uz nolaižamās izvēlnes "Visi Word dokumenti". logā Atvērt un izvēloties "Visas Word veidnes". Tas palīdzēs vairāk atrast kvadranta veidni ātri. Pēc ielādes kvadranta veidne parādās Word logā.
3. darbība
Veiciet izmaiņas esošajā kvadranta veidnē pēc vajadzības. Šeit noderēs arī iepriekš minētās darbības, kurās sīki aprakstīts, kā pievienot lodziņus un līnijas. Kad esat apmierināts, saglabājiet veidni. Noteikti saglabājiet failu ar jaunu nosaukumu, lai tas nepārrakstītu oriģinālu. Nolaižamajā izvēlnē "Saglabāt kā veidu" atlasiet "Word Template". Noklikšķiniet uz "Saglabāt", lai saglabātu jauno kvadrantu dokumentu.