Programmā Excel ir pieejami vairāki rindu un kolonnu ievietošanas veidi, tostarp īsinājumtaustiņi un Insert komandas. Pirms jaunas rindas vai kolonnas pievienošanas ir svarīgi saprast, kur programmā Excel atrodas šie ievietojumi, jo tas ietekmē rindu vai kolonnu, kuru atlasāt jaunas ievietošanai. Piemēram:
- Jauna rinda vienmēr tiek ievietota virs jūsu atlasītās rindas.
- Jauna kolonna vienmēr tiek ievietota pa kreisi no atlasītās kolonnas.
Dienas video
Izmantojiet tastatūras komandu
Programmā Excel ir tastatūras komanda, kas ļauj darblapai pievienot rindu vai kolonnu. Izvēlieties ciparu rindas sākumā vai burtu kolonnas augšdaļā, lai to iezīmētu. Turiet nospiestu Ctrl taustiņu un nospiediet + taustiņu uz ciparu tastatūras.
Padoms
- Ja jums nav ciparu tastatūras, turiet nospiestu abus taustiņus Ctrl un Shift taustiņus un nospiediet + taustiņu uz tastatūras.
- Varat arī izmantot vadības komandu, lai dzēstu rindas vai kolonnas. Šādā gadījumā atlasiet rindu vai kolonnu, kuru vēlaties dzēst (nevis blakus esošo). Nospiediet Ctrl un tad - taustiņu uz tastatūras.
Izmantojiet Ievietošanas pogu
Pievienojiet rindu
Atlasiet tās rindas numuru darblapā, kas tiek parādīta virs jaunās rindas ievietošanas vietas. Tas izceļ visu rindu.

Attēla kredīts: Attēlu sniedza Microsoft
Atveriet Mājas cilni un atlasiet Ievietot pogu apgabalā Šūnas. Vai arī atlasiet bultiņa uz pogas Ievietot un atlasiet Ievietot lapu rindas.

Attēla kredīts: Attēlu sniedza Microsoft
Jaunā rinda tiek ievietota, un rindu numuri tiek pārkārtoti.
Pievienojiet kolonnu
Izvēlieties vēstule kolonnas labajā pusē no vietas, kurā ievietosit jauno kolonnu. Tas izceļ visu kolonnu.

Attēla kredīts: Attēlu sniedza Microsoft
Cilnē Sākums atlasiet Ievietot pogu. Vai arī atlasiet bultiņa uz pogas Ievietot un izmantojiet Ievietot lapas kolonnas.

Attēla kredīts: Attēlu sniedza Microsoft
Tiek parādīta jaunā kolonna, un kolonnu burti tiek pārkārtoti.
Padoms
- Lai ievietotu vairākas rindas vai kolonnas, atlasiet tādu pašu rindu vai kolonnu skaitu, kādu vēlaties pievienot. Piemēram, lai ievietotu divas jaunas rindas, atlasiet divas rindas, virs kurām jāparādās jaunajām; lai ievietotu divas jaunas kolonnas, atlasiet divas kolonnas pa labi no kolonnām, kuras vēlaties pievienot.
- Lai ievietotu vairākas rindas vai kolonnas, kas nav blakus esošas, jums ir jāpaziņo programmai Excel, ka tiks izcelti dažādi darblapas apgabali. Atlasiet savu pirmo rindu vai kolonnu. Lai citās vietās pievienotu citas rindas vai kolonnas, turiet nospiestu Ctrl taustiņu un atlasiet tos.
- Lai dzēstu rindas vai kolonnas, atlasiet tās un izmantojiet Dzēst pogu cilnē Sākums.
Brīdinājums
Pirms jaunas ievietošanas noteikti atlasiet visu rindu vai kolonnu. Ja tā nav, programma Excel var ievietot šūnas, nevis veselu rindu vai kolonnu.
Pievienojiet rindu vai kolonnu no šūnas
Programma Excel ļauj arī ievietot rindu vai kolonnu no darblapas šūnas. Atlasiet augšpusē esošo šūnu, kur vēlaties pāriet jaunajai rindai, vai jebkuru šūnu kolonnā, kas atrodas pa labi no jaunas kolonnas atrašanās vietas. Ar peles labo pogu noklikšķiniet uz šūnas, lai atvērtu Šūnas kontekstizvēlne. Izvēlieties Ievietot.
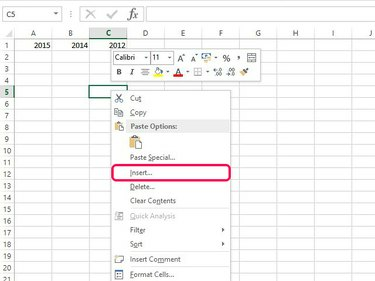
Attēla kredīts: Attēlu sniedza Microsoft
Pārbaudiet Visa rinda vai Visa kolonna pogu un atlasiet labi lai pievienotu jaunu rindu vai kolonnu.
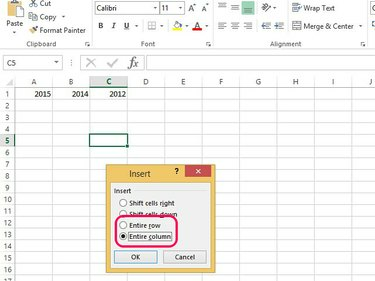
Attēla kredīts: Attēlu sniedza Microsoft
Padoms
Ja izmantojat noklusējuma formatējumu, jebkurai jaunai rindai ir tāds pats formatējums kā iepriekšējai rindai; jaunai kolonnai ir tāds pats formatējums kā kolonnai pa kreisi. Ja neizmantojat noklusējuma formatējumu vai rindās vai kolonnās abās ievietotā formāta pusēs ir dažādi formāti, tiek parādīts Ievietošanas opcijas pogu. Šī poga ļauj notīrīt formatējumu vai padarīt to tādu pašu kā blakus esošās rindas vai kolonnas.



