Didėjant žmonių skaičiui, priverstinai dirbti iš namų, daug žmonių turi greitai prisitaikyti prie naujo būdo atlikti savo darbą. Jei tai atrodo kaip jūs ir jums reikia pagalbos, kaip efektyviai dirbti namuose su „Mac“, esate tinkamoje vietoje.
Turinys
- Norėdami išlaikyti tvarkaraštį, naudokite ekrano laiką
- Naudokite Sidecar, kad gautumėte daugiau darbo vietos
- Norėdami atlikti daugiau kelių užduočių, naudokite Split View
- Gaukite šią svarbią kalendoriaus programą
- Prisiminkite pagrindines užduotis naudodami „GoodTask“.
- Gaukite „Thunderbolt 3“ doką
Mes suapvalinome keletą patarimų ir gudrybių, kad darbas namuose būtų daug paprastesnis, taip pat pateikiame keletą rekomendacijų dėl geriausios „Mac“ programos tai padės jums patekti į naują situaciją. Prieš tai sužinoję, jausitės kaip namie – abiem prasmėmis.
Rekomenduojami vaizdo įrašai
Norėdami išlaikyti tvarkaraštį, naudokite ekrano laiką

Apple Ekrano laikas programa pateikiama kartu su „Mac“ (jei įjungta „MacOS Catalina“.), tai taip pat gerai, nes tai vienas geriausių įrankių, padedančių valdyti savo laiką, kai dirbate namuose. Jis turi daugybę funkcijų, kurios gali apriboti blaškymąsi ir tuo pat metu užtikrinti, kad netaptumėte visišku atsiskyrėliu.
Susijęs
- Ataskaita: „Apple“ 2024 m. „MacBook“ gali susidurti su rimtu trūkumu
- „M3 Mac“ gali pasirodyti šiais metais – su nuostabiu papildymu
- „Apple“ 32 colių M3 „iMac“ gali susidurti su dar vienu vėlavimu
Atviras Sistemos nuostatos, tada spustelėkite Ekrano laikas mygtuką. Pirmame ekrane bus parodyta, kaip leidžiate laiką „Mac“. Tada norėsite spustelėti Programų apribojimai mygtuką kairiajame stulpelyje. Čia spustelėkite mygtuką + ir pasirinkite programą arba kategoriją, kurią norite apriboti. Pavyzdžiui, pažymėkite žymimąjį laukelį šalia Žaidimai, tada pasirinkite, kiek laiko norite leisti sau žaisti žaidimus per dieną. Galite pasirinkti bendrą laiką arba pritaikyti jį kiekvienai dienai. Tai naudinga, jei jaučiate pagundą ieškoti blaškymosi ir jums reikia ekrano laiko, kad galėtumėte įsitraukti ir išlaikyti jūsų dėmesį.
Ekrano laikas yra naudingas ne tik norint išvengti trukdžių. Svarbi darbo namuose dalis yra pailsėti – jei tik dirbsite, greitai perdegsite. Ekrano laikas spustelėkite Prastova kairiajame stulpelyje, tada spustelėkite Įjungti. Dabar galite nurodyti laikotarpį, skirtą toli nuo ekrano, kuris gali būti toks pat kiekvieną dieną arba skirtis kasdien. Kai artėja šis laikas, jūsų „Mac“ jus įspės; kai paspausite suplanuotą pradžios laiką, visos programos, išskyrus tas, kurios yra sąraše Ekrano laikas Visada leidžiama (taip pat telefono skambučiai) bus užblokuotas, skatinant atsitraukti nuo ekrano ir šiek tiek užtrukti išjungti.
Naudokite Sidecar, kad gautumėte daugiau darbo vietos

Priklausomai nuo jūsų darbo vietos, galite pereiti nuo didelio monitoriaus biure prie daug mažesnio ekrano ar nešiojamojo kompiuterio namuose. Sumažinus ekrano erdvę, jūsų darbas gali jaustis daug ankštesnis ir nepatogesnis, nes viskas yra suspausta, kad tilptų.
Tačiau jei turite „iPad“, „Apple“ turi tokį sprendimą Šoninė priekaba, nauja „MacOS Catalina“ funkcija. Tai leidžia prijungti „iPad“ prie „Mac“ ir paleisti jį kaip antrą ekraną, leidžiantį iškelti programas ir langus į „iPad“ ir išvalyti netvarkingą darbo vietą.
Taip pat galite nustatyti, kad „Mac“ ekranas būtų atspindimas jūsų iPad, o ne išplėstas. Jei turite „Apple“ pieštuką, tai reiškia, kad galite piešti arba rašyti „iPad“ ir jis bus rodomas a darbas jūsų „Mac“ kompiuteryje – tai ypač gerai, jei jūsų darbas susijęs su iliustracijomis arba daugybe užsirašinėjimas.
Neturite MacOS Catalina? Nesijaudinkite – „Duet Display“ yra alternatyvi programa, paverčianti „iPad“ antruoju ekranu ir netgi veikianti su „iPhone“ (to nedaro „Sidecar“). Išbandykite, jei šoninės priekabos jums neprieinamas.
Norėdami atlikti daugiau kelių užduočių, naudokite Split View

Jei jūsų ekrano nekilnojamasis turtas yra ankštas, Padalintas vaizdas yra paprastas būdas viename ekrane pasiekti kelias programas. Tai paprasta – tiesiog suraskite Maksimizuoti mygtuką (žalias) lango viršuje. Jei spustelėsite ir palaikysite, galėsite pasirinkti viso ekrano režimą arba iškloti iš kairės arba dešinės. Jei pasirinksite kairę arba dešinę, langas užrakins ten ir suteiks galimybę pasirinkti kitą programą, kad užpildytumėte priešingą pusę.
Iš ten galite naudoti šias dvi programas greta, o tai tikrai turėtų padėti padidinti produktyvumą ir atlikti kelias užduotis. Netgi gali būti naudinga atidaryti du tos pačios programos egzempliorius naudojant padalintą rodinį, pvz., du „Chrome“ skirtukus.
Proporcijas galite reguliuoti ir per vidurį esantį skirstytuvą. Tiesiog spustelėkite ir vilkite, kad gautumėte daugiau vienos ar kitos pusės.
Gaukite šią svarbią kalendoriaus programą
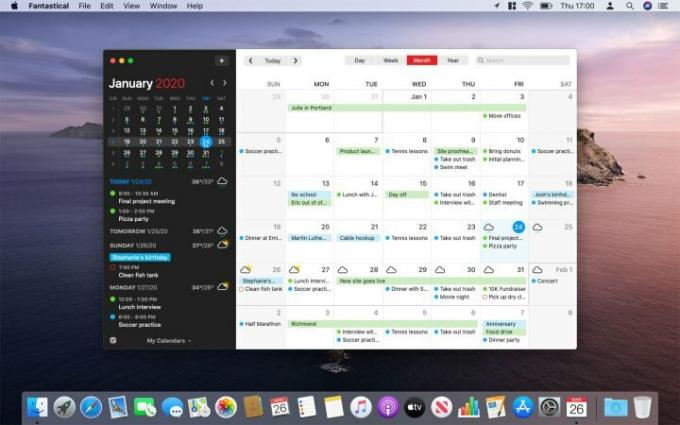
Jei ketinate efektyviai tvarkyti savo dieną „Mac“, kelios trečiųjų šalių programos gali tikrai pakeisti, o viena geriausių yra „Fantastical“. Šioje kalendoriaus programoje, kuri ilgą laiką buvo mėgstama „Mac“ naudotojų, dailus, koncentruotas dizainas derinamas su daugybe galios funkcijų, kurios puikiai tinka, jei dirbate namuose.
Pradėti yra labai paprasta, o tai būtina, jei bandote prisitaikyti prie naujos darbo aplinkos. „Fantastical“ supranta natūralią kalbą, tai reiškia, kad galite įvesti „Vaizdo skambutis su Marisa rytoj 15 val.“. ir „Fantastical“ suplanuos renginį be papildomos informacijos.
Jis puikiai integruojamas su daugybe kitų paskyrų, įskaitant „iCloud“, „Outlook“, „Zoom“, „Todoist“ ir kt., ir turi savo priminimų sistemą. Jis gali parodyti orą į priekį, yra be galo pritaikomas ir netgi turi „įdomių“ kalendorių, pvz., TV tvarkaraščių ir mėnulio fazių, parinkčių. Tai viskas, ko reikia norint efektyviai planuoti savo darbą namuose.
Prisiminkite pagrindines užduotis naudodami „GoodTask“.
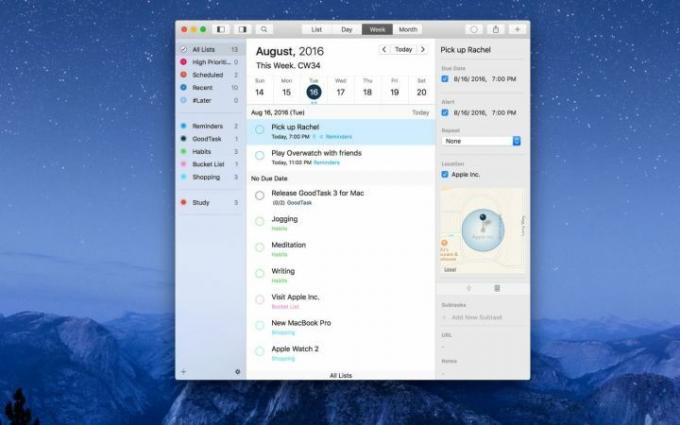
Kai leidžiate laiką dirbdami namuose, gali būti lengva taip įsitraukti į darbą, kad pamiršite viską, ką turite padaryti. Tokiais atvejais gerai turėti priminimų programą, kad nieko nepamirštumėte, nesvarbu, ar tai būtų kasdieniai darbai, ar būsimi darbo įsipareigojimai.
Mūsų pasirinkimas yra „GoodTask“. Nors „Apple“ atnaujino savo Priminimų programa MacOS Catalina, tai vis dar palieka daug norimų rezultatų, kita vertus, „GoodTask“ yra viskas, ko priminimai turėtų būti. Pradėti paprasta, naudojant švarią sąsają ir lengvai suprantamus valdiklius, tačiau po gaubtu yra didžiulė galia, jei reikia šiek tiek papildomos. Viską galima pritaikyti pagal jūsų pageidavimus, todėl jis yra daug lankstesnis nei daugelis konkurentų.
Jis sinchronizuojamas su „iCloud“ ir „Outlook“ / „Exchange“, tai reiškia, kad ne tik importuojami visi esami priminimai ir kalendoriaus įvykiai, bet ir pridėjus priminimą. su „Siri“ (kuri šiuo metu veikia tik su „Apple“ priminimais), ji bus sinchronizuojama su „GoodTask“ ir suteiks jums dar vieną puikų būdą valdyti priminimus. Atsižvelgiant į viską, ką jis siūlo ir kaip paprasta jį naudoti, nenuostabu, kad jis yra mūsų sąraše geriausios „Mac“ programos Jūs galite gauti.
Gaukite „Thunderbolt 3“ doką

Užuot pirkę daugybę raktų ir adapterių, geriau investuokite į tinkamą Thunderbolt 3 dokas. Naudodami tik vieną iš savo „MacBook“ prievadų galite pasiekti USB-A, HDMI, SD kortelių skaitytuvą ir viską, ko jums gali prireikti norint nustatyti darbo vietą produktyvumui užtikrinti. Nes, tai yra
Yra įvairių dokų ir šakotuvų, tačiau mūsų mėgstamiausias yra CalDigit TS3. Tai suteikia prieigą prie kiekvieno prievado, kurį galite įsivaizduoti, kartu su jums reikalingu patikimumu.
Redaktorių rekomendacijos
- Šis paslėptas meniu visam laikui pakeitė tai, kaip aš naudoju „Mac“.
- M3 MacBook Pro gali būti paleistas greičiau nei kas tikėjosi
- Yra per daug „MacBook“.
- Kaip „macOS Sonoma“ galėtų pataisyti valdiklius arba dar labiau juos pabloginti
- „Apple“ tiesiog suteikė „Mac“ žaidėjams didelę priežastį jaudintis




