Vienas iš patogesnių „iOS 11“ įrankių yra „Apple Pay Cash“. The Venmo-panaši funkcija leidžia lengvai siųsti ir gauti pinigus tiesiogiai programėlėje Messages.
Nors „Apple Pay Cash“ yra labai panašus į „Venmo“, „Google“ piniginę ir kitos tarpusavio mokėjimo paslaugos, jis turi keletą unikalių privalumų. Jis yra tiesiogiai įterptas į jūsų pranešimų siuntimo klientą, todėl jį naudoti labai paprasta, nes nereikia diegti jokių trečiųjų šalių programų. Tai taip pat neįtikėtinai greita. Kaip ir daugelis konkurentų, „Apple Pay Cash“ suteikia beveik akimirksniu prieigą prie visų mokėjimų, gautų per programą. Mokėjimai pridedami prie jūsų Apple Pay Cash sąskaitos likučio ir gali būti naudojami mokėjimams draugams atlikti arba bet kur, kur priimama Apple Pay.
Rekomenduojami vaizdo įrašai
Štai kaip nustatyti ir naudoti „Apple Pay Cash“ mėgstamiausiame „iPhone“ ar „iPad“.
Reikalavimai
Jei šiuo metu naudojate „Apple Pay“, greičiausiai galėsite be problemų naudoti „Apple Pay Cash“. Norint pradėti, yra tik keli reikalavimai:
- Turite būti bent 18 metų ir gyventi JAV.
- Piniginės programoje turėsite turėti tinkamą debeto arba kredito kortelę. Jei reikia pagalbos pridedant kortelę, mūsų Apple Pay pamoka gali jus nukreipti.
- Įsitikinkite, kad naudojate tą patį „Apple ID“ ir „iMessage“, ir „iCloud“, ir tai dviejų veiksnių autentifikavimas yra nustatytas.
- Jums reikės Patvirtinkite savo tapatybę.
- Galiausiai turėsite turėti suderinamą įrenginį. Žemiau pateikiame įrenginių, kurie šiuo metu veikia su Apple Pay Cash, sąrašą.
| iPhone | iPad | Apple Watch |
|
|
|
Kaip nustatyti Apple Pay Cash
„Apple Pay Cash“ nustatymas yra gana paprastas. Eiti į Nustatymai > Piniginė ir „Apple Pay“ > „Apple Pay Cash“. Peržiūrėkite sąlygas ir bakstelėkite Sutinku.
Kai nustatysite „Apple Pay Cash“, norėsite nedelsdami patvirtinti savo tapatybę, kad išvengtumėte jokių kliūčių. Nors gali atrodyti keista, kad „Apple“ prašo tokios asmeninės informacijos, įmonė teisiškai privalo tai padaryti, kad laikytųsi Federalinės indėlių draudimo korporacijos taisyklių.
Norėdami patvirtinti savo tapatybę, eikite į Nustatymai > Piniginė ir „Apple Pay“ > „Apple Pay Cash“ > Patvirtinti tapatybę. Bakstelėkite Tęsti. Įveskite savo vardą ir pavardę ir bakstelėkite Kitas. Įveskite savo adreso informaciją ir bakstelėkite Kitas. Galiausiai turėsite įvesti keturis paskutinius socialinio draudimo numerio ir gimimo datos skaitmenis, tada bakstelėkite Kitas. Kai tai bus padaryta, ekrane pamatysite greitą patvirtinimą, kol parinktis Patvirtinti tapatybę išnyks iš meniu.
Kai baigsite sąranką, pranešimų programos stalčiuje turėtumėte pamatyti „Apple Pay Cash“ piktogramą. Dabar galite siųsti ir prašyti mokėjimų iš kitų naudotojų, kurių telefone nustatyta funkcija.
Kaip siųsti ir gauti mokėjimus
„Apple Pay Cash“ naudojimas su „iPhone“ ir „iPad“.

- Atidarykite programą „Žinutės“.
- Pasirinkite savo gavėją. Galite paliesti žinučių giją, jei neseniai išsiuntėte pranešimą asmeniui, arba galite paliesti Nauja žinutė piktogramą viršutiniame dešiniajame kampe.
- Bakstelėkite Programėlių parduotuvė šalia teksto lauko esančią piktogramą.
- Bakstelėkite Apple Pay Cash piktogramą programų stalčiuje.
- Programos lange įveskite atitinkamą dolerio sumą naudodami + ir – piktogramas arba braukdami aukštyn, kad būtų parodyta klaviatūra.
- Bakstelėkite Prašymas arba Siųsti. Jei siunčiate pinigus, turėsite autentifikuoti naudodami „Touch ID“, „Face ID“ arba savo prieigos kodą.
- Prieš pradedant operaciją, pranešimo lange pamatysite užklausą. Jei prie operacijos norite pridėti pranešimą, įveskite jį prieš bakstelėdami juodą Siųsti piktogramą.
Taip pat galite naudoti „Siri“ mokėjimams per „Apple Pay Cash“. Norėdami atlikti mokėjimą, pasakykite kažką panašaus į „Siųsk 15 USD Oskarui už bakalėjos prekes“.
Norėdami atsakyti į mokėjimo užklausą, tiesiog pranešime palieskite Apple Pay užklausos burbulą. Jei gaunate pranešimą su pabraukta suma doleriais, taip pat galite jį bakstelėti, kad užbaigtumėte operaciją.
„Apple Pay Cash“ naudojimas su „Apple Watch“.
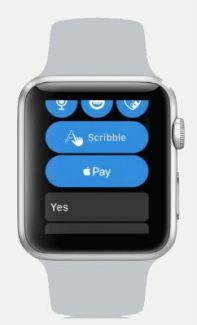
- Atidarykite programą „Messages“ ir pasirinkite gavėją. Norėdami pradėti naują pokalbį, stipriai bakstelėkite ekraną ir pasirinkite Nauja žinutė.
- Bakstelėkite Apple Pay piktogramą.
- Norėdami pasirinkti sumą, naudokite „Digital Crown“.
- Bakstelėkite Mokėti piktogramą.
- Norėdami išsiųsti mokėjimą, dukart spustelėkite šoninį mygtuką.
Taip pat galite naudoti „Siri“ norėdami atlikti mokėjimus ir prašyti jų atlikti naudodami „Apple Watch“. Tiesiog pasakykite ką nors tokio, kaip „Siųsk 30 USD Nancy už gėrimus“.
Norėdami atsakyti į mokėjimo užklausą, pranešime palieskite Apple Pay užklausos burbulą. Kaip ir „iPhone“, jei gaunate pranešimą su pabraukta suma doleriais, bakstelėkite jį, kad užbaigtumėte operaciją.
Mokėjimo atšaukimas arba užginčijimas
Mokėjimą atšaukti paprasta, kol gavėjas jo nepriėmė. Norėdami atšaukti mokėjimą, atidarykite Žinutės ir bakstelėkite mokėjimą. Patikrinkite būseną, kad įsitikintumėte, jog mokėjimas nebuvo priimtas, tada bakstelėkite Atšaukti mokėjimą.
Ginčyti mokėjimą yra šiek tiek daugiau darbo. Reikės susisiekti „Apple“ tiesiogiai. Ginčo procesas panašus į įprastą kredito ar debeto kortelių ginčą, todėl lėšos į jūsų sąskaitą gali būti grąžintos ne iš karto.
Pinigų pervedimas į savo banko sąskaitą
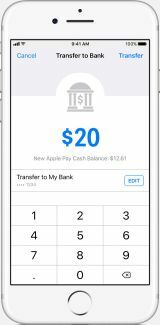
Nors galite naudoti „Apple Pay Cash“ mokėdami internetu ir bet kurioje parduotuvėje, kuri priima „Apple Pay“, galiausiai galbūt norėsite pervesti lėšas į savo banką. Štai kaip:
- Eikite į Piniginės programą ir bakstelėkite „Apple Pay Cash“ kortelę.
- Bakstelėkite informacijapiktogramą.
- Bakstelėkite Pridėti banko sąskaitą piktogramą.
- Įveskite savo JAV banko sąskaitos ir maršruto numerį.
- Įveskite sumą, kurią norite pervesti.
- Paspauskite Perdavimas viršutiniame dešiniajame kampe.
- Autentifikuokite naudodami „Face ID“, „Touch ID“ arba savo prieigos kodą.
Skirtingai nuo „Apple Pay Cash“ operacijų, pervedimai į jūsų banką neatliekami iš karto. Paprastai užtrunka nuo vienos iki trijų darbo dienų, kol pavedimas atsiras jūsų banko sąskaitoje.
Patarimai
Atlikdama mokėjimus, „Apple“ pirmiausia nustato jūsų Apple Pay Cash balansą. Jei nėra pakankamai lėšų mokėjimui padengti, likutis bus nuskaitytas iš jūsų debeto arba kredito kortelės. Jei turite ir debeto, ir kredito kortelę, „Apple“ visada pasirenka debeto kortelę. Bet kokiems mokėjimams, kai operacijai finansuoti naudojama kredito kortelė, taikomas 3 procentų mokestis.
Kai priimsite pirmąjį mokėjimą, visi gauti mokėjimai automatiškai išsaugomi jūsų Apple Pay Cash paskyroje. Jei nenorite gauti mokėjimų automatiškai, eikite į Nustatymai > Piniginė ir „Apple Pay“ > „Apple Pay Cash“. Bakstelėkite Informacija ir paspauskite Rankiniu būdu priimti mokėjimus.
Redaktorių rekomendacijos
- Kaip greitai įkrauti iPhone
- Kaip atsikratyti kieno nors kito Apple ID savo iPhone
- Turite iPhone, iPad arba Apple Watch? Turite jį atnaujinti dabar
- Ar mano „iPhone“ gaus „iOS 17“? Čia yra kiekvienas palaikomas modelis
- „iOS 17“ yra oficiali ir visiškai pakeis jūsų „iPhone“.
Atnaujinkite savo gyvenimo būdąSkaitmeninės tendencijos padeda skaitytojams stebėti sparčiai besivystantį technologijų pasaulį – pateikiamos visos naujausios naujienos, smagios produktų apžvalgos, įžvalgūs vedamieji leidiniai ir unikalūs žvilgsniai.



