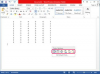Taikykite 3D efektus formoms ir tekstui programoje Microsoft Word.
Vaizdo kreditas: Vaizdas „Microsoft“ sutikimas.
Naudodami programoje „Word 2013“ pasiekiamus 3D efektus, grafiką ištraukite iš puslapio. Norint pritaikyti 3D efektus objektams, daugeliu atvejų reikia dviejų krypčių, pirmiausia taikant nuožulnų kampą, o tada pasukant objektą. Net šiek tiek pasisukus dviem ar trimis laipsniais objektas atrodo labiau trimatis nei nepasuktas objektas. Tie patys efektai veikia ir WordArt. Pridėjus šešėlį prie WordArt, tekstas taip pat išeina iš puslapio.
1 žingsnis

Formos rodomos „Word“ skirtuke „Įterpti“.
Vaizdo kreditas: Vaizdas „Microsoft“ sutikimas.
Pasirinkite formą iš piktogramos Formos, esančios skirtuke Įterpti. Vilkite žymeklį virš puslapio, kad dokumente nupieštumėte tą formą.
Dienos vaizdo įrašas
2 žingsnis

Pakeiskite formos užpildymo ir kontūro spalvą.
Vaizdo kreditas: Vaizdas „Microsoft“ sutikimas.
Dešiniuoju pelės mygtuku spustelėkite figūrą, kad pakeistumėte jos užpildymo ir kontūro spalvas. Pasirinkite „Stilius“, kad pasirinktumėte spalvų schemą, pagrįstą „Word“ temomis, arba pakeiskite užpildymą ir kontūrą atskirai. Kontūro spalva dabar gali būti plona, bet taikant 3D efektus formai, ji taps daug ryškesnė.
3 veiksmas

Skirtuke „Piešimo įrankių formatas“ spustelėkite „Formos efektai“.
Vaizdo kreditas: Vaizdas „Microsoft“ sutikimas.
Spustelėkite figūrą, tada spustelėkite piešimo įrankių skirtuką „Formatas“. Spustelėkite „Formos efektai“. Nors šiame meniu galite pasirinkti bet kurį iš išankstinių nustatymų, įskaitant kampus ir 3D pasukimus, tai bus daug greičiau, jei pasirinksite „3D sukimas“, tada spustelėkite „3D sukimo parinktys“. Tada dešinėje atidaromas meniu Formatuoti formą, o visos 3D parinktys rodomos viename vieta.
4 veiksmas

Išplėskite 3D formato ir 3D sukimo parinktis.
Vaizdo kreditas: Vaizdas „Microsoft“ sutikimas.
Meniu Format Shape išplėskite parinktis „3D formatas“ ir „3D sukimas“. Pradėkite prie objekto pridėdami viršutinį kampą. Tai suteikia plokščiam objektui trečią dimensiją.
5 veiksmas

Pasukite objektą.
Vaizdo kreditas: Vaizdas „Microsoft“ sutikimas.
Pakeiskite objekto sukimąsi, kad jo trečiasis matmuo būtų labiau paplitęs. Kaip ir žiūrint į plokščią cento paviršių, sunku pamatyti figūros gylį, kol ji nepasuka. Kai pasukate objektą norimu kampu, grįžkite į 3D formato parinktis, kad nustatytumėte jo gylį ir kitus pageidaujamus parametrus.
6 veiksmas

Dešiniuoju pelės mygtuku spustelėkite figūrą, kad perkeltumėte ją už kitos formos.
Vaizdo kreditas: Vaizdas „Microsoft“ sutikimas.
Pridėkite papildomų formų ir pritaikykite joms 3D efektus naudodami 3D formato ir 3D sukimo parinktis. Norėdami įdėti vieną formą už kitos, dešiniuoju pelės mygtuku spustelėkite figūrą ir pasirinkite "Perkelti atgal" arba "Siųsti atgal".
Norėdami sugrupuoti figūras, paspauskite Ctrl ir spustelėkite kiekvieną formą, dešiniuoju pelės mygtuku spustelėkite vieną iš formų ir pasirinkite "Grupuoti".
7 veiksmas

Į dokumentą įterpkite „WordArt“.
Vaizdo kreditas: Vaizdas „Microsoft“ sutikimas.
Spustelėkite meniu „Įterpti“, tada spustelėkite „WordArt“ piktogramą, esančią šalia dešiniojo juostelės galo. Išskleidžiamajame meniu pasirinkite WordArt stilių ir įveskite tekstą.
8 veiksmas

Teksto 3D efektai rodomi meniu Teksto parinktys.
Vaizdo kreditas: Vaizdas „Microsoft“ sutikimas.
Dešiniuoju pelės mygtuku spustelėkite „WordArt“ teksto laukelį šalia krašto ir pasirinkite „Formatuoti formą“. Formatavimo formos meniu pasirinkite „Teksto parinktys“, tada spustelėkite piktogramą „Teksto efektas“, kuri yra antroji A formos piktograma. Išplėskite parinktis „Šešėlis“, „Atspindys“, 3D formatas“ ir „3D sukimas“, kad nurodytumėte norimus 3D efektus tekstui.