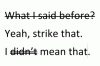Nors negalite eksportuoti duomenų iš „Microsoft Excel“ arba išsaugoti „Excel“ skaičiuoklės kaip „Word“ dokumento, galite nukopijuoti duomenis į „Word“ naudodami mygtuką Įklijavimo parinktys. Iš tikrųjų konvertuoti „Excel“ failus (XLS arba XLSX) į „Word“ dokumentus neįmanoma be kitos programinės įrangos.
Patarimas
Tu gali įterpti Excel failus į Word dokumentus kaip objektus ir atidarykite juos vėliau dukart spustelėdami objektus.
Rodyti įklijavimo parinkčių mygtuką „Word“.
Kai kuriais atvejais gali tekti sukonfigūruoti „Microsoft Word“, kad būtų rodomas Įklijavimo parinktys mygtuką. Be mygtuko gali nepavykti pakeisti įklijuotų duomenų formato.
Dienos vaizdo įrašas
1 žingsnis

Vaizdo kreditas: Vaizdas „Microsoft“ sutikimas
Spustelėkite Failas mygtuką Microsoft Word ir pasirinkite Galimybės meniu, kad būtų rodomas Word parinkčių langas.
2 žingsnis

Vaizdo kreditas: Vaizdas „Microsoft“ sutikimas
Pasirinkite Išplėstinė skirtuką, slinkite žemyn iki Iškirpti, nukopijuoti ir įklijuoti skyrių ir patikrinkite
Rodyti įklijavimo parinkčių mygtuką, kai įklijuojamas turinys langelį, kad būtų rodomas mygtukas. Spustelėkite Gerai pritaikyti pakeitimus.Patarimas
Nereikia iš naujo paleisti „Microsoft Word“, kad pakeitimai įsigaliotų.
Nukopijuokite duomenis iš „Excel“.
1 žingsnis

Vaizdo kreditas: Vaizdas „Microsoft“ sutikimas
Atidarykite skaičiuoklę „Microsoft Excel“ ir pasirinkite duomenis, kuriuos norite kopijuoti.
- Norėdami pasirinkti skaičiuoklės dalį, spustelėkite pirmą langelį ir vilkite pele, kol pasieksite paskutinį langelį.
- Norėdami pasirinkti visą eilutę arba stulpelį, spustelėkite eilutės arba stulpelio antraštę.
- Norėdami pasirinkti konkrečius langelius, kurie nėra greta, palaikykite Ctrl ir spustelėkite kiekvieną langelį. Taip pat galite pasirinkti kelias eilutes ir stulpelius laikydami Ctrl ir spustelėdami stulpelio arba eilutės antraštes.
- Norėdami pasirinkti visą skaičiuoklę, paspauskite Ctrl-A.
2 žingsnis

Vaizdo kreditas: Vaizdas „Microsoft“ sutikimas
Spustelėkite Kopijuoti mygtuką, esantį skirtuko Pagrindinis grupėje Iškarpinė, kad nukopijuotumėte pasirinktus duomenis į mainų sritį. Arba naudokite Ctrl-C spartusis klavišas.
Patarimas
Kai duomenys nukopijuojami į mainų sritį, pasirinkimo laukelyje yra punktyrinė balta linija.
Įklijuokite duomenis į „Word“ dokumentą
1 žingsnis

Vaizdo kreditas: Vaizdas „Microsoft“ sutikimas
Spustelėkite bet kurią „Word“ dokumento vietą ir paspauskite Ctrl-V norėdami įklijuoti duomenis iš mainų srities į dokumentą. Spustelėkite Įklijavimo parinktys mygtuką, kuris rodomas apatiniame dešiniajame duomenų kampe, kad pakeistumėte įklijavimo parinktis.
2 žingsnis

Vaizdo kreditas: Vaizdas „Microsoft“ sutikimas
Pasirinkite kitą įklijavimo parinktį iš meniu, kuris rodomas spustelėjus Įklijavimo parinktys mygtuką. Užveskite pelės žymeklį virš piktogramų, kad peržiūrėtumėte pakeitimus ir įklijavimo parinkčių pavadinimus.
- Naudoti Laikykite šaltinio formatavimą galimybė naudoti formatą iš „Excel“ – duomenys nėra pateikiami „Word“ lentelėje.
- Naudoti Naudokite paskirties stilius parinktis naudoti formatą iš Word dokumento – duomenys pateikiami lentelėje.
- Naudoti Susieti ir išlaikyti šaltinio formatavimą arba Susiekite ir naudokite paskirties vietos stilius parinktis sukurti nuorodą į „Excel“ skaičiuoklę. Kai redaguojate duomenis susietoje skaičiuoklėje, pakeitimai atsispindi Word dokumente.
- Naudoti Paveikslėlis galimybė įklijuoti duomenis iš „Excel“ kaip paveikslėlį. Atminkite, kad negalite redaguoti paveikslėlyje esančių duomenų.
- Naudoti Laikyti tik tekstą galimybė palikti tik tekstą. Kiekviena eilutė įklijuojama į atskirą pastraipą, o langeliai atskiriami tabuliavimo tarpais.
Patarimas
- Norėdami įklijuoti „Excel“ duomenis kaip darbalapio objektą arba taškinę schemą (arba HTML arba RTF formatu), spustelėkite rodyklę, esančią šalia „Įklijuoti“, esančią skirtuko „Pagrindinis“ grupėje Iškarpinė ir pasirinkite Specialus įklijavimas. Pasirinkite formatą iš Kaip sąrašą ir spustelėkite Gerai.
- Nukopijuokite diagramas iš „Excel“ į „Word“ naudodami tas pačias procedūras. Norėdami automatiškai atnaujinti diagramą programoje „Word“, kai redaguojate duomenis programoje „Excel“, spustelėkite Įklijavimo parinktys mygtuką ir pasirinkite Diagrama (susieta su „Excel“ duomenimis) variantas. Įklijuokite diagramą kaip paveikslėlį pasirinkdami Įklijuoti kaip paveikslėlį variantas.
- Nepamirškite periodiškai išsaugoti „Word“ dokumento pakeitimų – ir kad neprarastumėte savo darbo programinės ar aparatinės įrangos gedimo atveju – paspausdami Ctrl-S. Pagal numatytuosius nustatymus „Word“ automatiškai išsaugo dokumentą kas 10 minučių – galite pakeisti šią vertę.