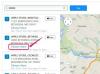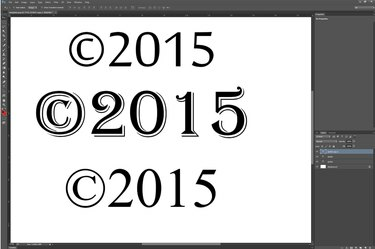
Suformatuokite tekstinį autorių teisių simbolį taip, kaip darytumėte bet kurį kitą tekstą.
Vaizdo kreditas: Vaizdas „Adobe“ sutikimas.
Autorių teisių simbolio pridėjimas yra įprasta užduotis dirbant su „Photoshop“. „Photoshop CC 2014“ tinkintų formų galerijoje yra autorių teisių simbolis, sukuriantis vektoriniu pagrindu sukurtą autorių teisių simbolio grafiką, kurį galite padidinti iki bet kokio dydžio. Jei norite naudoti tekstinį autorių teisių simbolį, kad jo šriftas atitiktų dokumento tekstą, naudokite „Windows“ simbolių žemėlapį.
„Photoshop“ autorių teisių simbolio naudojimas
1 žingsnis
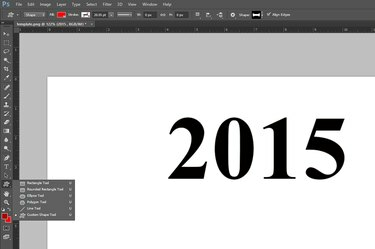
Pasirinkite „Custom Shape Tool“.
Vaizdo kreditas: Vaizdas „Adobe“ sutikimas.
„Photoshop“ įrankių juostoje pasirinkite „Custom Shape Tool“. Jei jo nematyti, spustelėkite ir palaikykite matomą formos įrankį, pvz., Stačiakampio įrankį arba Elipsės įrankį, kad būtų parodytas tinkintos formos įrankis.
Dienos vaizdo įrašas
2 žingsnis
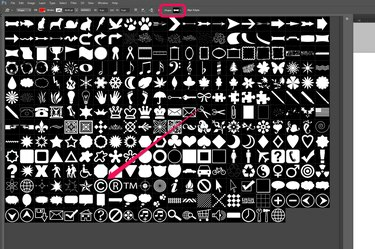
Pasirinkite autorių teisių simbolį.
Vaizdo kreditas: Vaizdas „Adobe“ sutikimas.
Spustelėkite meniu „Forma“, esantį dešinėje parinkčių juostos pusėje, kad atskleistumėte tinkintų formų galeriją. Slinkite per figūras arba išplėskite galerijos langą vilkdami jo kampą. Spustelėkite „Autorių teisių simbolis“. Atminkite, kad čia taip pat yra registruoto ir prekės ženklo simbolis.
3 veiksmas
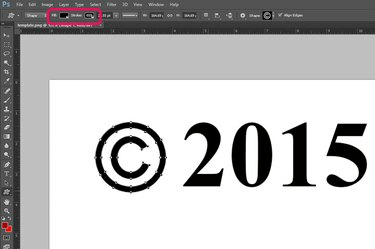
Vilkite žymeklį, kad nupieštumėte autorių teisių simbolį.
Vaizdo kreditas: Vaizdas „Adobe“ sutikimas.
Parinkčių juostoje spustelėkite meniu „Užpildyti“ ir „Brūkštelėti“, kad nurodytumėte autorių teisių simbolio spalvą. Atminkite, kad jei neseniai pasirinkote kitos formos ar šrifto spalvą, ji bus rodoma kiekvieno meniu skiltyje „Neseniai naudotos spalvos“. Vilkite žymeklį ant drobės, kad pieštumėte simbolį, laikydami nuspaudę klavišą „Shift“, kad išsaugotumėte jo formato santykį.
4 veiksmas
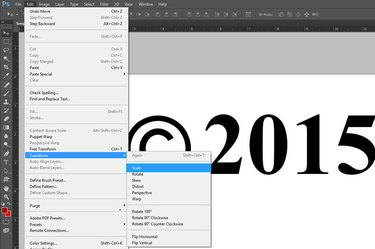
Parinktis Skalė pasiekiama meniu Redaguoti.
Vaizdo kreditas: Vaizdas „Adobe“ sutikimas.
Jei reikia, pakeiskite autorių teisių simbolio dydį, meniu Redaguoti pasirinkę „Transformuoti“ ir spustelėdami "Skalė." Norėdami perkelti simbolį, vilkite jį naudodami „Perkelti įrankį“ iš įrankių rinkinio, kaip ir bet kurį kitą kitos formos.
5 veiksmas
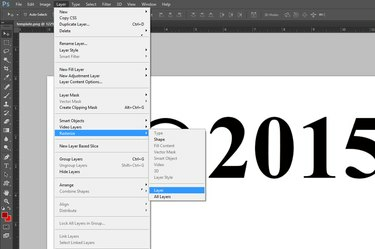
Rastruokite autorių teisių simbolį.
Vaizdo kreditas: Vaizdas „Adobe“ sutikimas.
Rasterizuokite vektoriniu autorių teisių simbolį, jei norite sujungti jo sluoksnį su kitu sluoksniu. Norėdami tai padaryti, sluoksnyje pasirinkite „Rasterizuoti“ ir pasirinkite „Sluoksnis“ arba „Forma“. Tai transformuoja vektorių į pikselių formą. Jei norite sujungti simbolį su tekstu, taip pat turite rastruoti teksto sluoksnį.
„Windows“ simbolių žemėlapio naudojimas
1 žingsnis

Užveskite žymeklį ten, kur norite, kad būtų rodomas autorių teisių simbolis.
Vaizdo kreditas: Vaizdas „Adobe“ sutikimas.
Įrankių dėžutėje pasirinkite „Teksto įrankį“ ir vilkite žymeklį ant drobės, kurioje norite, kad būtų rodomas autorių teisių simbolis. Įveskite bet kokį kitą tekstą, kurį norite matyti su autorių teisių simboliu, ir nurodykite šriftą, šrifto dydį ir spalvą naudodami parinkčių juostos meniu.
2 žingsnis

Paleiskite „Simbolių žemėlapį“.
Vaizdo kreditas: Vaizdas „Microsoft“ sutikimas.
Atidarykite „Windows“ paiešką perkeldami žymeklį aukštyn iš apatinio dešiniojo ekrano kampo ir spustelėdami piktogramą „Ieškoti“. Į paieškos laukelį įveskite "simbolių žemėlapis" ir spustelėkite "Simbolių žemėlapis". Sistemoje „Windows 7“ spustelėkite mygtuką „Pradėti“, paieškos laukelyje įveskite „simbolių žemėlapis“ ir pasirinkite „Simbolių žemėlapis“.
3 veiksmas
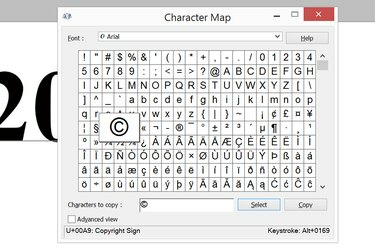
Pasirinkite simbolį „Autorių teisės“.
Vaizdo kreditas: Vaizdas „Microsoft“ sutikimas.
Simbolių žemėlapio lange spustelėkite simbolį „Autorių teisės“. Spustelėkite mygtuką „Pasirinkti“, tada – „Kopijuoti“. Uždarykite simbolių žemėlapio langą.
4 veiksmas
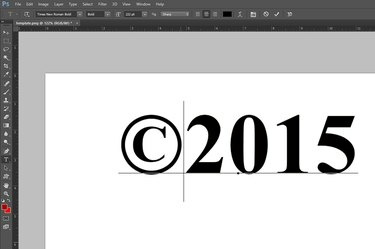
Paspauskite „Ctrl-V“, kad įklijuotumėte simbolį į „Photoshop“.
Vaizdo kreditas: Vaizdas „Adobe“ sutikimas.
Paspauskite „Ctrl-V“, kad įklijuotumėte autorių teisių simbolį „Photoshop“ teksto laukelyje.
Patarimas
Jei norite pridėti teksto autorių teisių simbolį „Mac“, tiesiog paspauskite „Option-G“ arba „Alt-G“, priklausomai nuo klaviatūros.