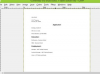Microsoft Word에는 자동 저장 기능이 내장되어 있습니다. 이름에서 알 수 있듯이 작업하는 동안 Word 문서를 자동으로 저장합니다. 자동 저장 기능은 실제로 파일을 저장하는 것을 대체하는 것은 아니지만 문서를 저장하기 전에 컴퓨터가 충돌하는 경우 정보를 검색하는 데 도움이 될 수 있습니다. 대부분의 경우 Word를 다시 실행하면 문서가 자동으로 열리고 저장할 수 있습니다. 그러나 경우에 따라 Word에서 하드 드라이브의 어딘가에 임시 파일로 저장할 수 있으며 수동으로 열어 저장해야 합니다.
1 단계
"시작" 버튼을 클릭합니다. Windows XP에서는 "검색", "파일 또는 폴더의 경우"를 클릭하고 검색 필드에 "*.tmp"를 입력합니다. Vista에서는 기본 "시작" 메뉴의 검색 필드에 ".tmp"를 입력하고 "만 보기" 도구 모음에서 "기타"를 클릭합니다. Windows 7의 경우 기본 "시작" 메뉴의 검색 필드에 ".tmp"를 입력하고 "더 많은 결과 보기"를 클릭합니다.
오늘의 비디오
2 단계
Word 임시 파일에 대한 결과 목록을 검색합니다. 임시 파일은 원본 파일과 이름이 같거나 비슷할 수 있으며, 이름은 확장자가 .tmp인 영숫자 계열일 수 있습니다. 이름이 원본 파일과 동일하지 않은 경우 원본 문서와 날짜 및 시간이 유사한 파일을 검색합니다.
3단계
문서 이름을 기록하거나 파일 위치를 기록해 둡니다. 검색 결과를 닫습니다.
4단계
마이크로소프트 워드를 실행합니다. 2007에서는 "Office 버튼"을 클릭하고 "열기"를 클릭합니다. 이전 버전의 Word에서는 "파일" 및 "열기"를 클릭합니다.
5단계
"파일 형식" 드롭다운에서 "모든 파일"을 선택합니다. 임시 파일의 위치로 이동합니다.
6단계
임시 파일을 선택하고 "열기" 버튼 옆에 있는 아래쪽 화살표를 클릭합니다. "열기 및 복구"를 선택한 다음 문서를 검토하고 저장합니다.
팁
작업하는 동안 적어도 한 번은 문서를 저장하고 이름을 지정하십시오. 이렇게 하면 Word에서 파일을 자동으로 복구할 가능성이 높아집니다.
임시 파일을 찾지 못할 수도 있습니다. 때때로 Microsoft Word 자동 저장은 최신 변경 사항을 저장하지 않거나 Word에서 임시 파일을 만들기 전에 컴퓨터가 충돌합니다.
자동 저장 기능은 완벽하지 않습니다. 일찍 그리고 자주 저장하십시오.