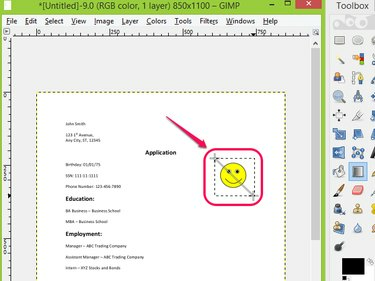
김프의 혼합 도구를 사용하여 PDF 파일에서 개체를 자릅니다.
이미지 크레디트: 김프의 의례
단 PDF를 비롯한 다양한 이미지 형식 파일을 열고 편집할 수 있는 무료 이미지 편집 소프트웨어입니다. 김프에서 PDF를 편집하는 것은 사진을 편집하는 것과 같습니다. 파일에서 개체를 쉽게 추가하거나 제거하고 파일을 원본 또는 다양한 형식으로 내보낼 수 있습니다. 김프 도구 상자에서 선택 및 혼합 도구를 사용하면 원하지 않는 개체를 자를 수 있습니다. 파일의 다른 부분은 남겨두고 배경색으로 개체를 덮어 PDF 파일 손대지 않은.
1 단계

열기를 선택하십시오... 파일 아래에 있습니다.
이미지 크레디트: 김프의 의례
김프를 열고 클릭 파일 그리고 선택 열려있는... 드롭다운 목록 중에서.
오늘의 비디오
2 단계

PDF 파일을 선택하고 엽니다.
이미지 크레디트: 김프의 의례
편집할 PDF 파일을 찾아 클릭합니다. 열려있는 ~로부터 이미지 열기 창문.
3단계
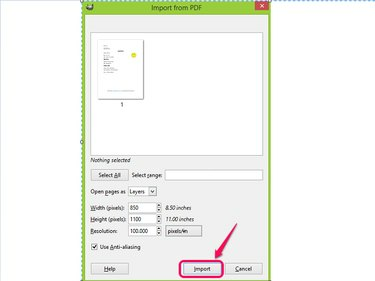
가져오기를 클릭합니다.
이미지 크레디트: 김프의 의례
김프로 가져올 PDF 파일의 페이지를 확인하고 수입.
4단계
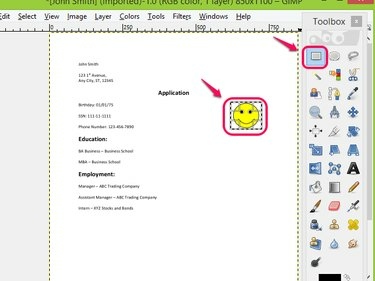
사각형 선택 도구를 사용하여 자르려는 개체를 선택합니다.
이미지 크레디트: 김프의 의례
선택 사각형 선택 도구 도구 상자에서 PDF에서 자를 개체를 선택합니다.
5단계
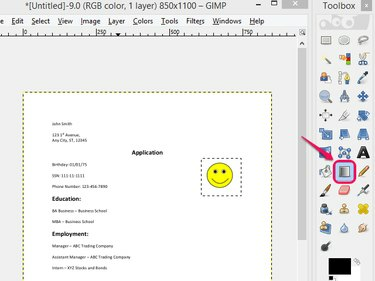
블렌드 도구를 선택합니다.
이미지 크레디트: 김프의 의례
선택 블렌드 도구 도구 상자에서.
6단계

혼합 도구를 사용합니다.
이미지 크레디트: 김프의 의례
적용 블렌드 도구 선택한 영역으로
7단계
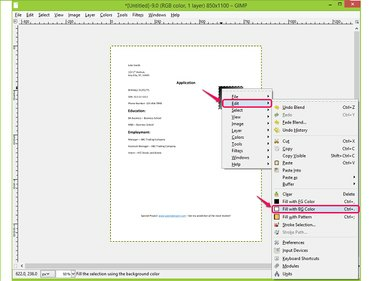
배경색으로 채우기를 선택합니다.
이미지 크레디트: 김프의 의례
혼합 영역을 마우스 오른쪽 버튼으로 클릭하고 배경색 채우기 아래에 편집하다 배경색으로 영역을 채우려면 드롭다운 목록 중에서 선택합니다.
8단계
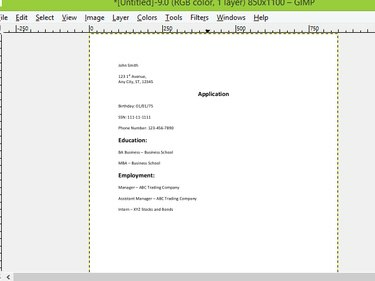
결과를 확인하십시오.
이미지 크레디트: 김프의 의례
결과를 확인하고 이미지가 PDF 문서에서 편집되었는지 확인합니다.
9단계

다른 이름으로 내보내기...를 클릭합니다.
이미지 크레디트: 김프의 의례
파일로 이동하여 클릭 다른 이름으로 내보내기... 편집된 PDF 파일을 저장하고 내보내려면 또는 다른 이름으로 내보내기...를 선택합니다. 눌러 기능 Shift-Ctrl-E.
10단계

작업을 저장합니다.
이미지 크레디트: 김프의 의례
파일 이름을 지정하고 저장하려는 위치로 이동한 다음 내 보내다 이미지 내보내기 창에서 작업을 저장합니다.
팁
다음을 사용하여 PDF 파일에서 개체를 자를 수 있습니다. 자르기 도구 이미지 편집 소프트웨어에 있지만 이 도구는 자른 이미지를 선택하고 파일의 나머지 부분을 버립니다. 잘린 부분은 제거되지 않고 문서의 나머지 부분은 그대로 유지됩니다.
Foxit, PDFedit 및 PDF Buddy와 같은 PDF 편집기를 사용하여 PDF 파일을 무료로 편집할 수 있습니다.
경고
다음을 사용하여 PDF 파일에서 자르려는 개체를 선택하지 않은 경우 사각형 선택 도구 배경색으로 해당 영역만 혼합 및 채울 수 없습니다. 대신 전체 페이지가 혼합되어 채워집니다.




