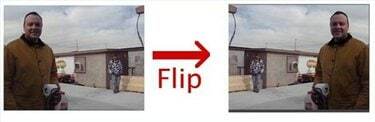
동영상을 뒤집으면 거울 이미지가 생성됩니다.
왜 영화를 뒤집겠습니까? 뒤집기를 사용하면 시각적 이미지의 영향을 미묘하게 변경할 수 있습니다. 영화에 움직임이 있는 경우 왼쪽에서 오른쪽으로 움직이면 자연스럽게 보입니다(왼쪽에서 오른쪽으로 읽기 때문에). 오른쪽에서 왼쪽으로 움직이도록 모션을 뒤집으면 모션이 더 느리게 보입니다. 마찬가지로 화면 오른쪽에 대변인을 두는 것이 왼쪽에 대변인을 두는 것보다 시각적 위치가 더 좋습니다. 동영상의 일부만 뒤집을 수도 있으므로 최종 제품을 더 잘 제어할 수 있습니다.
1 단계
iMovie에서 작업하려는 프로젝트를 열거나 새로운 프로젝트를 생성하십시오. 영화는 프로젝트에 있을 때만 뒤집을 수 있으며 원본 클립은 뒤집을 수 없습니다.
오늘의 비디오
2 단계
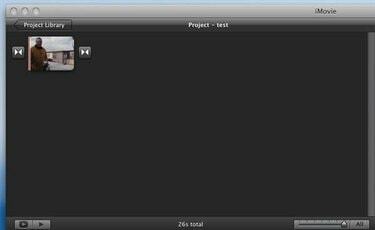
뒤집을 클립입니다.
클립을 프로젝트로 드래그합니다.
3단계

기어 메뉴
클립 위로 커서를 이동하면 톱니바퀴가 있는 메뉴가 나타납니다.
4단계

"클립 조정"을 선택하십시오.
"기어" 메뉴를 클릭하면 풀다운 메뉴가 나타납니다. 이 메뉴에서 "클립 조정"을 선택하십시오.
5단계
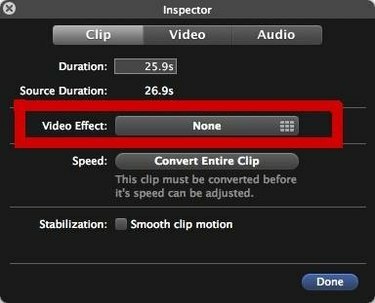
"비디오 효과"를 클릭하십시오.
"검사기" 창이 나타납니다. "비디오 효과" 옆에 "없음"이라고 표시된 큰 버튼을 클릭합니다.
6단계

"뒤집기" 비디오 효과를 클릭하십시오.
상단 행에서 왼쪽에서 두 번째인 "뒤집기"를 클릭합니다. 클립 위로 커서를 이동하여 효과가 적용된 클립을 앞뒤로 이동할 수 있으므로 모양을 미리 볼 수 있습니다.
7단계
"Inspector" 창이 다시 나타나며 이제 "Flipped"가 "Video Effect" 옆에 나타납니다. 오른쪽 하단 모서리에 있는 "완료" 버튼을 클릭하여 완료합니다.
경고
영화에서 단어가 보이지 않는지 확인하십시오. 단어가 포함된 영화를 뒤집으면 뒤집힌 것이 매우 분명합니다.
프로젝트 창(왼쪽)에서 이미지가 뒤집히지 않은 상태로 나타납니다. 미리보기 창(오른쪽)은 뒤집힌 이미지를 올바르게 표시합니다.
Apple은 각 릴리스에서 iLife 프로그램이 작동하는 방식을 업데이트하고 변경하므로 이 절차는 이전 버전의 iMovie에 적용되지 않을 수 있습니다.


