슬라이드쇼를 발표할 때 슬라이드에 표시되는 것보다 더 많은 이야기를 할 수 있을 것입니다. 포함된 텍스트를 확장하고 싶을 수도 있고, 슬라이드에 시각적 요소만 포함된 경우 추가로 설명할 수도 있습니다.
내용물
- PowerPoint 슬라이드에 발표자 노트 추가
- 슬라이드쇼를 편집하는 동안 메모 숨기기
- 슬라이드쇼 중에 발표자 노트 보기
운 좋게, Microsoft PowerPoint에는 기본 제공 기능이 있습니다. 발표자 노트용. 이를 통해 각 슬라이드에 메모를 추가한 다음 쇼를 시작할 때 발표자 보기에서 볼 수 있습니다.
추천 동영상
쉬운
5 분
마이크로 소프트 파워 포인트
PowerPoint 슬라이드에 발표자 노트 추가
PowerPoint 프레젠테이션을 열고 메모를 추가할 첫 번째 슬라이드를 선택합니다.
1 단계: 로 이동 보다 탭을 선택하고 다음 중 하나를 선택하세요. 정상 또는 개요 보기. 이렇게 하면 추가하려는 메모와 함께 슬라이드를 볼 수 있습니다.
보기를 변경하지 않고 PowerPoint에서 메모를 추가하는 방법이 궁금하다면 간단히 대답할 수는 없습니다. 하지만 일반 보기나 개요 보기를 사용하지 않으려면 다음을 확인하세요. 메모 페이지 리본의 동일한 섹션에서 볼 수 있습니다.
기술적으로는 여전히 "보기"이지만 아래와 같이 슬라이드와 노트의 텍스트 상자가 인쇄된 페이지로 표시됩니다.
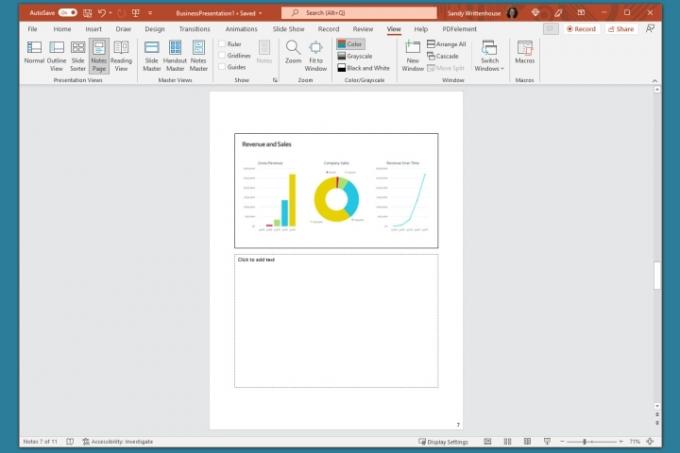
2 단계: 다음 중 하나를 사용하여 슬라이드 아래에 노트 패널이 표시되지 않는 경우 표시합니다.
- 다음을 클릭하세요. 노트 버튼을 상태 표시 줄 하단에.
- 커서를 창 하단으로 이동합니다. 양면 화살표가 나타나면 패널이 표시될 때까지 위로 드래그합니다.

관련된
- Microsoft Teams 상태를 활성 상태로 유지하는 방법
- Microsoft는 ChatGPT를 Outlook, Word 및 PowerPoint에 넣을 수 있습니다.
- Microsoft Teams에서 새 팀을 만드는 방법
3단계: 패널이 비어 있으면 그 안에 "메모를 추가하려면 클릭하세요"가 표시됩니다. 상자에 커서를 놓고 메모를 입력합니다.

4단계: 다음 도구를 사용하여 메모에 간단한 서식을 적용할 수 있습니다. 집 탭이나 부동 도구 모음에서. 글머리 기호를 추가하거나 굵게, 기울임꼴 또는 밑줄로 글꼴을 강조하려는 경우에 유용합니다.

5단계: 패널 내에 긴 메모가 있는 경우 오른쪽에 스크롤바가 표시되어 아래로 이동하여 전체 메모를 볼 수 있습니다. 패널을 위로 끌어서 확대할 수도 있습니다.

슬라이드쇼를 편집하는 동안 메모 숨기기
슬라이드쇼를 구성하거나 편집하는 동안 슬라이드를 전체 보기로 표시하려면 발표자 메모를 숨길 수 있습니다. 삭제되지는 않습니다. 단지 노트 패널이 보이지 않게 이동될 뿐입니다.
메모를 숨기려면 다음 중 하나를 수행하십시오.
- 다음을 클릭하세요. 노트 버튼을 상태 표시 줄 하단에.
- 더 이상 표시되지 않을 때까지 메모 패널을 아래쪽으로 드래그합니다.
슬라이드쇼 중에 발표자 노트 보기
슬라이드쇼를 발표할 시간이 되면 발표자 보기를 사용하여 발표자 노트를 볼 수 있습니다. 이를 통해 다른 모니터에서 슬라이드쇼를 표시하는 동안 모니터에서 각 슬라이드에 대한 메모를 볼 수 있습니다. 청중은 귀하의 메모를 볼 수 없습니다.
1 단계: 로 이동 슬라이드쇼 탭. Windows의 경우 확인란을 선택하세요. 발표자 보기 사용 에서 모니터 리본 부분. Mac에서는 발표자 보기 버튼을 슬라이드 쇼 시작 부분.
슬라이드쇼를 이미 시작한 경우에도 발표자 보기를 켤 수 있습니다. 다음을 클릭하세요. 세 개의 점 에서 발표자 도구 모음 그리고 선택 발표자 보기 표시 (윈도우즈) 또는 발표자 보기 사용 (맥).
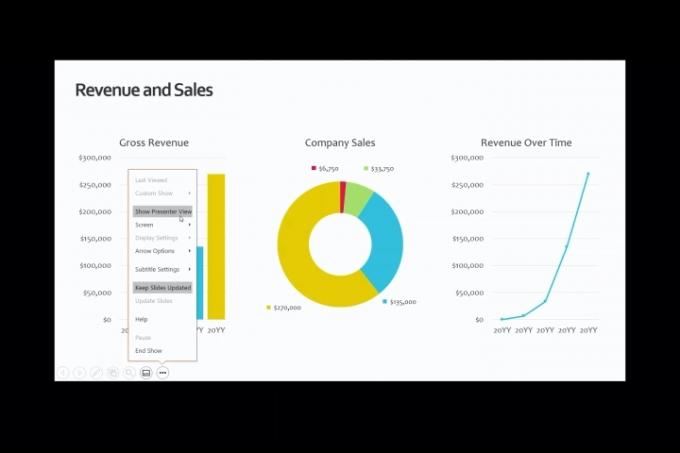
2 단계: 그러면 화면 오른쪽에 메모가 표시되고 왼쪽에는 슬라이드가 표시됩니다. 각 슬라이드를 진행하면 그에 따라 메모가 표시됩니다.

3단계: 메모의 텍스트는 자동으로 다음 줄로 줄바꿈되며, 긴 메모 사이를 이동할 수 있는 스크롤바가 있습니다.
메모의 글꼴 크기를 조정하려면 메모 패널 아래에 있는 버튼을 사용하세요.

슬라이드쇼를 통해 설명하기 위해 PowerPoint에 메모를 추가하거나 슬라이드를 조립하는 동안 단순히 참조용으로 추가하려는 경우 이 기본 제공 기능을 활용하십시오.
Microsoft PowerPoint에서 작업하는 추가 방법은 다음을 확인하세요. 일체 포함. 슬라이드쇼를 만드는 데 도움이 될 수 있습니다.
편집자의 추천
- Google Slides에 글꼴을 추가하는 방법: 단계별 가이드
- PowerPoint에서는 ChatGPT를 사용하여 전체 슬라이드쇼를 만듭니다.
- Microsoft Teams Premium은 AI를 사용하여 자동으로 회의를 요약합니다.
- Microsoft Teams 회의에 참여하는 방법
- 이 Microsoft Teams 악용으로 인해 귀하의 계정이 취약해질 수 있습니다
당신의 라이프스타일을 업그레이드하세요Digital Trends는 독자들이 모든 최신 뉴스, 재미있는 제품 리뷰, 통찰력 있는 사설 및 독특한 미리보기를 통해 빠르게 변화하는 기술 세계를 계속해서 살펴볼 수 있도록 도와줍니다.




