하는 동안 애플의 아이패드 종종 태블릿이 관련된 유일한 게임인 것처럼 보입니다. 삼성 갤럭시 탭 시리즈. 다양한 가격대의 다양한 태블릿을 갖춘 삼성의 태블릿은 강력하고 세련되며 Netflix 시청, 게임 플레이 등 첨단 장치가 필요한 모든 작업을 수행할 수 있는 훌륭한 방법입니다. 가장 좋은 부분? 우리는 수십 개의 삼성 갤럭시 태블릿 할인 계속해서 저렴한 가격에 멋진 새 기기를 구입하실 수 있습니다.
내용물
- Samsung Galaxy Tab 태블릿에서 스크린샷을 찍는 방법
- S펜으로 삼성 갤럭시탭 태블릿 스크린샷 찍는 방법
- 제스처를 사용하여 스크린샷을 찍는 방법
- 음성 명령으로 스크린샷을 찍는 방법
- 홈 버튼이 있는 구형 Samsung Galaxy Tab 태블릿에서 스크린샷을 찍는 방법
- 스크린샷은 어디서 찾을 수 있나요?
추천 동영상
쉬운
5 분
모든 삼성 갤럭시 탭 모델
S펜(옵션)
이러한 멋진 기능을 모두 사용하면 결국에는 화면에 있는 내용을 다른 사람과 공유하고 싶을 것입니다. 특정 게임 순간이든, 재미있는 밈이든, 다소 놀라운 오류 메시지이든, 스크린샷을 찍는 방법을 알고 싶을 수도 있습니다. 더 쉽게 작업할 수 있도록 Samsung Galaxy Tab에서 스크린샷을 찍는 방법에 대한 가이드가 있습니다.
Samsung Galaxy Tab 태블릿에서 스크린샷을 찍는 방법
최신 삼성 태블릿은 환상적인 장치입니다. 하지만 구형 태블릿을 사용한다면 궁금할 것입니다. 스크린샷 찍는 방법 이제 홈 버튼이 제거되었습니다. 다행히도 여전히 스크린샷을 찍는 것은 쉽습니다.
이 지침은 Samsung에 적용됩니다. 갤럭시 탭 S8 제품군, Galaxy Tab S7 제품군(포함) 탭 S7 FE), 갤럭시 탭 S6 제품군, 갤럭시 탭 S5e, 갤럭시 탭 S4 실행 중 기계적 인조 인간 10, 갤럭시 탭 S3.
1 단계: 스크린샷을 찍고 싶은 화면으로 이동합니다.
2 단계: 누르세요 힘 + 볼륨 낮추기 키를 동시에 누르면 전체 화면 스크린샷을 찍을 수 있습니다.
관련된
- 14.5인치 태블릿을 사용해 봤는데 별로 잘 안 됐어요.
- 삼성 갤럭시 노트가 그 때 죽어서 다행이에요
- Galaxy Z Flip 5는 아직 존재하지 않지만 이미 거래가 있습니다.
S펜으로 삼성 갤럭시탭 태블릿 스크린샷 찍는 방법
Samsung Galaxy Tab 태블릿에서 버튼을 누르는 것만이 스크린샷을 찍을 수 있는 유일한 방법은 아닙니다. 태블릿이 삼성의 S펜 스타일러스를 지원하는 경우 이를 사용하여 스크린샷을 찍을 수도 있습니다. 이는 태블릿의 특정 부분에 대한 스크린샷을 찍고 싶을 때 특히 유용합니다. 스크린샷을 찍고 싶은 화면 부분만 강조 표시하고 다른 부분은 모두 생략할 수 있기 때문입니다.
1 단계: S 펜을 사용하여 다음을 엽니다. 공중 명령 바로가기 메뉴. 일반적으로 화면 오른쪽에 있는 작은 펜 아이콘입니다. 표시되지 않으면 S펜으로 화면을 탭하여 실행하세요.

2 단계: 이동 스마트 셀렉트.

3단계: S 펜을 사용하여 선택 상자를 탭하고 스크린샷 영역 위로 드래그하세요.
4단계: 탭하세요. 이미지를 저장 스크린샷을 저장하려면 메뉴 오른쪽에 있는 버튼을 누르세요.
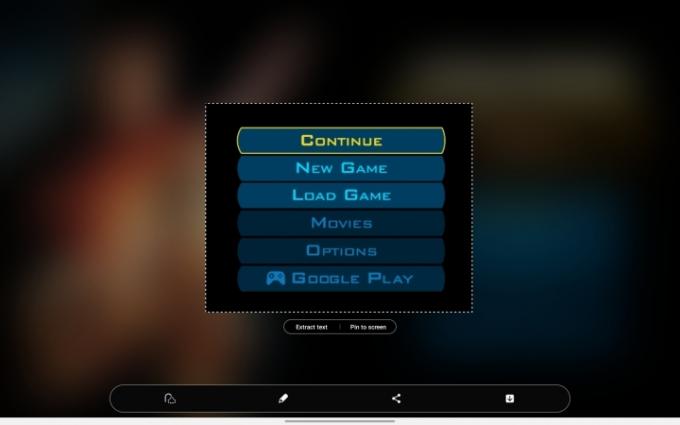
제스처를 사용하여 스크린샷을 찍는 방법
이러한 방법이 충분하지 않다면 실제로 삼성 태블릿에서 스크린샷을 캡처하는 또 다른 방법이 있습니다. 제스처 컨트롤이 유행하기 이전부터 삼성의 기기에는 특정 작업을 수행하는 데 사용할 수 있는 일련의 제스처가 포함되어 있었습니다. 그 중 하나는 화면을 손바닥으로 밀어서 스크린샷을 찍는 것입니다.
1 단계: 먼저 해당 기능이 켜져 있는지 확인하세요. 이동 설정 > 고급 기능 > 모션 및 제스처. 그런 다음 확인하십시오. 손바닥으로 스와이프하여 캡처 켜져 있습니다(스위치가 파란색임).

2 단계: 화면의 한쪽 가장자리에 손 끝을 대고 스와이프하세요. 올바르게 완료되면 스크린샷이 찍힙니다.
제대로 하려면 약간의 연습이 필요할 수 있지만 일단 숙달되면 오른쪽에서 왼쪽으로 또는 왼쪽에서 오른쪽으로 스와이프할 수 있습니다. 안타깝게도 위아래로 스와이프하는 기능은 작동하지 않습니다.
음성 명령으로 스크린샷을 찍는 방법
손이 바쁘다면 음성 명령으로 스크린샷을 찍을 수도 있습니다. 방법은 다음과 같습니다.
1 단계: 다음과 같은 디지털 음성 도우미가 있는지 확인하세요. 구글 어시스턴트 또는 빅스비 사용 가능.
2 단계: 음성 어시스턴트에게 스크린샷을 찍어달라고 요청하세요. 이는 "Hey Bixby, 스크린샷을 찍어주세요"처럼 간단할 수 있습니다.

홈 버튼이 있는 구형 Samsung Galaxy Tab 태블릿에서 스크린샷을 찍는 방법
태블릿은 일반적으로 스마트폰보다 수명이 훨씬 길기 때문에 2017년에 출시된 Samsung Galaxy Tab S2를 아직 사용하고 계실 가능성이 충분히 있습니다. 그렇다면 해당 장치로 스크린샷을 찍는 것은 최신 장치와 약간 다릅니다.
1 단계: 스크린샷을 찍고 싶은 화면으로 이동하세요.
2 단계: 누르세요 힘 + 집 버튼을 동시에 누르면 스크린샷을 찍을 수 있습니다.

스크린샷은 어디서 찾을 수 있나요?
물론 실제로 스크린샷을 찍은 후에는 스크린샷을 찾아야 합니다. 다행히도 쉽게 찾을 수 있습니다. 갤러리 앱으로 이동한 다음 앨범 > 스크린샷. 여기에서 마음껏 스크린샷을 편집하거나 공유할 수 있습니다. 혹은 저장공간이 필요하신 경우 삭제도 가능합니다.
편집자의 추천
- 이 작은 안드로이드 폰은 나에게 갤럭시 S23 울트라를 거의 망칠 뻔했다
- Oura 링은 잊어버리세요 - 삼성이 새로운 스마트 링을 만들 수도 있습니다
- 삼성은 방금 우리에게 3개의 큰 갤럭시 언팩 티저를 제공했습니다.
- 저는 한 가지 중요한 이유로 여전히 Samsung Galaxy S23 Ultra를 사용하고 있습니다.
- 서두르다! 이 삼성 갤럭시 워치는 몇 시간 더 구매하면 151달러입니다.
당신의 라이프스타일을 업그레이드하세요Digital Trends는 독자들이 모든 최신 뉴스, 재미있는 제품 리뷰, 통찰력 있는 사설 및 독특한 미리보기를 통해 빠르게 변화하는 기술 세계를 계속해서 살펴볼 수 있도록 도와줍니다.


