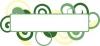텍스트를 제거하는 데 필요한 도구는 도구 상자에 있습니다.
이미지 크레디트: Adobe에서 제공한 Photoshop 스크린샷.
Photoshop CC의 이미지에서 텍스트를 제거하는 방법에는 여러 가지가 있습니다. 텍스트 도구로 만든 벡터 텍스트의 경우와 같이 텍스트가 자체 레이어에 있는 경우 해당 레이어를 삭제하거나 숨길 수 있습니다. 대부분의 이미지 형식에서 텍스트는 이미지에 픽셀로 포함되므로 주변 픽셀을 사용하여 문자로 덮인 영역을 재구성해야 합니다. 텍스트가 작을수록 제거가 더 쉽습니다. 최상의 결과를 얻으려면 한 번에 한 글자씩 작업하십시오. 처음에 원하는 결과를 얻지 못한 경우 여러 도구를 사용하여 텍스트를 제거해 보십시오.
저작권 표시, 사진 크레딧 또는 워터마크에 이러한 기술을 사용해서는 안 됩니다. 허가 없이 이미지에서 이러한 텍스트를 제거하는 것은 저작권법에 위배됩니다.
오늘의 비디오
텍스트 레이어 제거

레이어 패널에서 텍스트 레이어를 삭제하거나 숨깁니다.
이미지 크레디트: Adobe에서 제공한 Photoshop 스크린샷.
이미지의 텍스트가 자체 레이어를 차지하는 경우 이를 제거하는 것은 단순히 해당 레이어를 삭제하는 문제입니다. JPG 또는 PNG 파일과 같은 단일 레이어 이미지에서는 불가능하지만 Photoshop PSD 파일과 같은 다중 레이어 형식에서는 작동할 수 있습니다. 텍스트 레이어의 레이어 패널에는 항상 T자 모양의 아이콘이 있으며 첫 번째 단어가 레이어 이름으로 포함되는 경우가 많습니다. 텍스트를 삭제하려면 레이어 패널에서 레이어를 선택한 다음 패널 하단의 "삭제" 버튼을 클릭합니다. 또 다른 옵션은 레이어의 "눈" 아이콘을 클릭하여 텍스트를 보이지 않게 하는 것입니다.

복구 브러시 도구를 사용하여 "o"를 지웁니다.
이미지 크레디트: Adobe에서 제공한 Photoshop 스크린샷.
복구 브러시 도구는 일반적으로 사진에 포함된 원치 않는 텍스트를 삭제하는 데 가장 좋은 옵션입니다. 도구가 텍스트 선과 같은 너비가 되도록 옵션 막대에서 브러시 크기를 조정한 다음 한 번에 한 글자씩 드래그합니다. 이 기술이나 다른 기술을 처음 사용하는 경우 작업을 시작하기 전에 레이어 복제를 고려하십시오. 실수한 경우 복사본을 삭제하고 다시 시도하면 됩니다.
Photoshop은 주변 픽셀의 정보를 사용하여 텍스트를 제거하고 배경과 유사한 픽셀로 대체합니다. 배경이 복잡할수록 이 터치업이 더 눈에 띕니다. 문자를 제거한 후 복구 브러시 도구 또는 이 문서에서 설명하는 다른 도구 중 하나를 사용하여 배경을 정리할 수 있습니다.

왼쪽의 그림자를 샘플링한 후 "o"가 제거됩니다.
이미지 크레디트: Adobe에서 제공한 Photoshop 스크린샷.
스팟 복구 브러시 도구는 복구 브러시 도구와 유사하게 작동하지만 텍스트를 교체하는 데 사용되는 픽셀을 수동으로 제어할 수 있다는 점만 다릅니다. 이 도구를 사용하기 전에 샘플로 사용할 이미지의 한 지점을 Alt-클릭해야 합니다. 커서를 문자 위로 끌면 해당 문자를 대체할 때 샘플도 이동합니다. 이 도구는 텍스트가 패턴이나 단색 위에 나타날 때 가장 잘 작동합니다.
단색 텍스트를 교체할 때 Spot Healing Brush가 픽셀을 텍스트 색상으로 얼룩지게 할 수 있습니다. 같은 부위를 두세 번 더 덧바르면 보통 번짐이 사라집니다.

"t"는 위에서 패치를 사용하여 대체됩니다.
이미지 크레디트: Adobe에서 제공한 Photoshop 스크린샷.
패치 도구는 텍스트를 제거하는 또 다른 편리한 방법입니다. 먼저 문자 주위로 커서를 끈 다음 배경이 유사한 화면 영역으로 선택 영역을 끕니다. 전체 선택 항목이 선택한 새 영역으로 바뀝니다. 이 도구의 장점은 화면에서 패치를 드래그할 때 실시간으로 결과를 볼 수 있다는 것입니다. 마우스 버튼을 놓을 때까지 문자가 바뀌지 않습니다. Spot Healing Brush Tool과 마찬가지로 Patch Tool은 텍스트가 단색이나 패턴 위에 있을 때 가장 잘 사용됩니다.

"o"는 바로 위에 있는 영역으로 스탬프 처리됩니다.
이미지 크레디트: Adobe에서 제공한 Photoshop 스크린샷.
복제 스탬프 도구는 스팟 복구 브러시 도구와 거의 동일한 방식으로 작동합니다. 먼저 복제할 영역을 Alt 키를 누른 상태에서 클릭한 다음 커서를 문자 위로 끕니다. 이름에서 알 수 있듯이 이 도구는 선택한 영역을 복제하고 커서를 끌 때 문자 위에 스탬프를 찍습니다.
복제 스탬프 도구는 문자 그대로 선택 항목을 문자 위에 스탬프 처리합니다. 이 도구의 장점은 스팟 복구 브러시 도구로 나타나는 번짐이 발생하지 않는다는 것입니다. 그러나 단점은 사진에서 반복되는 패턴으로 인해 수리가 쉽게 눈에 띄게 되는 경우가 많다는 것입니다.