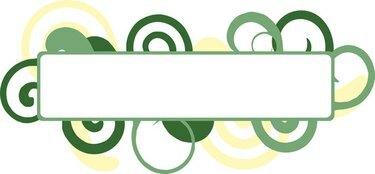
Excel을 사용하여 Avery 레이블을 만드십시오.
기존 스프레드시트의 데이터를 사용하여 레이블을 생성할 수 있습니다. Excel에서 스프레드시트를 만들면 데이터가 열과 행으로 정렬됩니다. 각 열에는 레이블을 가져올 때 필드로 사용되는 제목이 포함되어야 합니다. 실제 콘텐츠(레이블에 표시됨)는 각 제목 아래에 포함되어야 합니다. 편지 병합을 사용하여 Avery 레이블을 만들고 실행하기 전에 특정 제품 번호를 선택할 수 있습니다.
1 단계
라벨을 만들려면 Avery의 디자인 및 인쇄 센터를 온라인으로 방문하십시오.
오늘의 비디오
2 단계
카테고리에서 "주소 라벨"을 선택하십시오. 사용 중인 Avery 라벨의 제품 번호를 확인하고 "제품 번호 또는 설명 찾기"에서 일치하는 번호를 선택하고 "다음"을 클릭하십시오.
3단계
"카테고리 선택"에서 "빈 디자인"을 선택하십시오. 그런 다음 오른쪽에 있는 디자인을 클릭하여 화면에 로드합니다.
4단계
편집 옵션으로 "편지 병합"을 선택하고 "다음"을 클릭하십시오.
5단계
"찾아보기" 버튼을 클릭하여 사용하려는 Excel 스프레드시트 파일을 검색합니다. "파일 업로드" 창이 열립니다.
6단계
파일을 두 번 클릭하고 "다음"을 클릭합니다. 스프레드시트 내의 Excel 데이터가 표시됩니다.
7단계
"첫 번째 데이터 행을 열 머리글로 사용"을 선택하고 "다음"을 클릭합니다.
8단계
레이블에 텍스트 상자를 추가하려면 왼쪽에서 "텍스트 상자 추가"를 선택하십시오. 그런 다음 오른쪽에 있는 텍스트 상자를 선택합니다. "필드 병합" 버튼(왼쪽)을 클릭합니다. Excel 스프레드시트의 필드가 표시됩니다.
9단계
텍스트 상자 안에 배치할 필드를 두 번 클릭합니다.
10단계
레이블에 포함할 다른 필드(왼쪽에서)를 두 번 클릭합니다. 그런 다음 각 필드가 추가될 때까지 반복합니다.
11단계
레이블의 필드를 정렬하여 원하는 대로 표시되도록 합니다. 다른 줄에 필드를 배치하려면 필드의 대괄호 앞에 커서를 놓고 "Enter" 키를 누릅니다. 쉼표를 추가하려면 필드의 대괄호 뒤에 커서를 놓고 쉼표를 삽입합니다.
12단계
완료되면 "다음"을 선택하십시오.
13단계
레이블을 가로 또는 아래로 채우도록 선택하고 "다음"을 클릭합니다.
14단계
레이블을 즉시 인쇄하려면 "프로젝트 인쇄"를 선택하고 파일에 병합된 레이블 사본을 유지하려면 "프로젝트 저장"을 선택하십시오.
필요한 것
에이버리 레이블
마이크로소프트 엑셀 파일
인터넷 연결




