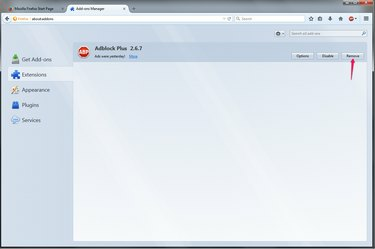
AdBlock을 제거한 후 다시 사용하려면 확장 프로그램을 다시 다운로드해야 합니다.
이미지 크레디트: 모질라의 이미지 제공
AdBlock 및 AdBlock Plus와 같은 인기 있는 광고 차단 확장 프로그램은 특정 웹사이트에 광고를 표시하려는 경우 광고 필터링을 일시적으로 비활성화하는 설정을 제공합니다. 예를 들어 사용하는 많은 사이트를 방해하는 경우와 같이 광고 차단기를 완전히 제거하려는 경우 대체 확장 프로그램으로 전환하려면 Firefox 또는 Chrome의 확장 프로그램 탭을 통해 제거하십시오. 설정. 반면에 AdBlock Plus의 Internet Explorer 버전은 프로그램 및 기능 제어판을 통해 제거합니다.
파이어폭스
1 단계
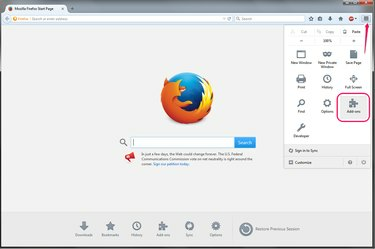
Firefox 부가 기능을 엽니다.
이미지 크레디트: 모질라의 이미지 제공
Firefox의 오른쪽 상단에 있는 메뉴를 열고 "애드온."
오늘의 비디오
2 단계

확장 프로그램을 엽니다.
이미지 크레디트: 모질라의 이미지 제공
"로 전환확장" 탭. 이 탭에는 광고 차단기를 포함하여 사용자가 만든 브라우저 추가 기능이 포함되어 있습니다.
3단계
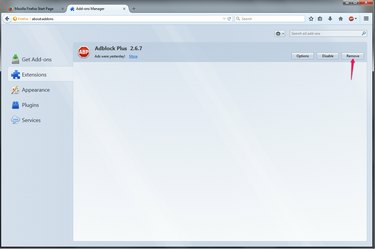
광고 차단기를 제거하십시오.
이미지 크레디트: 모질라의 이미지 제공
"를 클릭하십시오.제거하다" 제거하려는 광고 차단기에서. 가장 인기 있는 확장 프로그램은 애드블록 플러스, 그러나 다른 것을 사용하는 경우 대신 이름 옆에 "제거"를 누르십시오. 광고 차단기가 완전히 꺼지기 전에 Firefox를 종료하고 다시 열어야 할 수도 있습니다.
크롬
1 단계
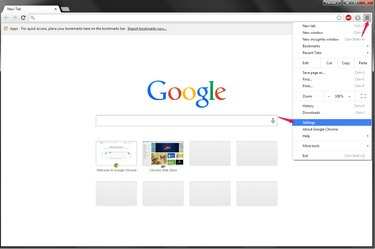
Chrome의 설정을 엽니다.
이미지 크레디트: 구글의 이미지 제공
Chrome 메뉴를 열고 "설정."
2 단계
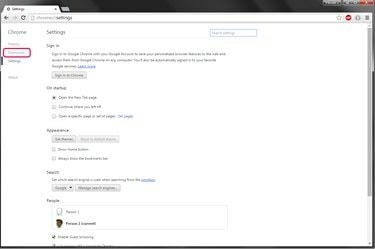
확장 탭을 엽니다.
이미지 크레디트: 구글의 이미지 제공
누르다 "확장" 설정 페이지의 왼쪽 메뉴에서 모든 브라우저 확장 프로그램을 볼 수 있습니다.
3단계
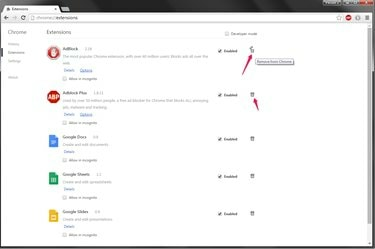
확장을 제거하십시오.
이미지 크레디트: 구글의 이미지 제공
쓰레기통 아이콘을 클릭하십시오 광고 차단기 옆에 있습니다. 가장 널리 사용되는 두 가지 Chrome 광고 차단 확장 프로그램은 애드블록 그리고 애드블록 플러스, 그러나 제거 방법은 무엇을 사용하든 동일합니다. "제거"를 눌러 선택을 확인하고 브라우저를 다시 시작하십시오.
인터넷 익스플로러
1 단계

프로그램 및 기능 제어판을 엽니다.
이미지 크레디트: 마이크로소프트의 이미지 제공
모든 Internet Explorer 창을 닫고 "를 검색하여 엽니다.프로그램 추가 또는 제거" Windows 8.1 시작 화면 또는 Windows 7 시작 메뉴에서. Firefox 및 Chrome과 달리 제거할 수 없습니다. 애드블록 플러스 Internet Explorer 10 또는 11 내에서 -- Windows 제어판을 사용해야 합니다.
2 단계

애드블록을 제거합니다.
이미지 크레디트: 마이크로소프트의 이미지 제공
선택하다 "IE용 AdBlock Plus"를 클릭하고 "제거." 프로그램을 쉽게 찾으려면 창 오른쪽 상단의 검색창으로 검색하세요.
3단계

제거를 확인합니다.
이미지 크레디트: 마이크로소프트의 이미지 제공
누르다 "네" 제거를 완료합니다.
팁
Firefox 또는 Chrome에 여러 프로필이 설정되어 있는 경우 올바른 프로필로 프로그램을 열어 광고 차단기를 제거해야 합니다. 각 프로필에는 고유한 확장 집합이 있습니다.
경고
AdBlock Plus for IE를 제거하려고 할 때 Windows에서 사용자 계정 컨트롤 경고를 표시하면 "계속"을 누르십시오.




