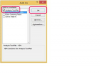ლეპტოპები იყენებენ მოსახერხებელ სენსორულ პანელს და ინტეგრირებულ გადახვევის მაუსს, რომელიც საშუალებას გაძლევთ გამოიყენოთ მხოლოდ თქვენი თითი ვებ გვერდებზე, დოკუმენტებში და ფაილებისა და პროგრამების გასახსნელად. ისევე, როგორც ყველა სხვა აპარატურა, ლეპტოპის ინტეგრირებულ სენსორულ პანელსა და მაუსს შეიძლება ჰქონდეს შეცდომები და პრობლემები, რაც იწვევს ფუნქციონირების დიდი ხნის განმავლობაში დაკარგვას. მიუხედავად იმისა, ლეპტოპის მაუსი არ მუშაობს შიდა შეცდომების ან სხვა მოწყობილობასთან კონფლიქტის გამო, მის აღსადგენად რამდენიმე „ხრიკი“ მუშაობს.
Ნაბიჯი 1

იპოვნეთ ფუნქციის "Fn" ღილაკი თქვენს ლეპტოპზე კლავიატურის ქვედა მარცხენა კუთხეში. შეხედეთ კლავიატურის ზედა მწკრივში (ღილაკები F1-დან F12-მდე) სენსორული პანელის ან კომპიუტერის მაუსის ხატულაზე. კლავიატურის ეს ღილაკი მოქმედებს როგორც გადამრთველი ჩაშენებული მაუსისა და სენსორული ფუნქციის ჩართვისა და გამორთვისთვის. ხანგრძლივად დააჭირეთ "Fn" ღილაკს მაუსის ხატულასთან ერთად. მოძებნეთ გამორთვის/ჩართვის სიმბოლო, რომელიც მოკლედ გამოჩნდება თქვენს ეკრანზე. გადაუსვით თითი ლეპტოპის მაუსზე და სცადეთ მისი გამოყენება ჩვეულებრივად.
დღის ვიდეო
ნაბიჯი 2

დააჭირეთ Windows კლავიატურის ღილაკს, თუ იყენებთ Windows 7-ს, ჩაწერეთ "main.cpl" საძიებო ველში და დააჭირეთ "Enter". დააჭირეთ მარცხენა ისრის ღილაკს "მოწყობილობის პარამეტრების" ჩანართზე გადასასვლელად. დააჭირეთ tab ღილაკს, რომ მიაღწიოთ "ჩართვა" ღილაკს ამ განყოფილებაში. დააჭირეთ "Enter" თქვენს კლავიატურაზე. დააჭირეთ ჩანართის კლავიშს, რათა მიაღწიოთ „შიდა საჩვენებელი მოწყობილობის გამორთვას“ მოსანიშნი ველს. დააჭირეთ ინტერვალის ზოლს გამშვები ნიშნის მოსაშორებლად. დაადეთ თითი სენსორულ პანელზე და გადაიტანეთ მაჩვენებელი ქვევით ღილაკზე "Apply". პარამეტრების შესანახად დააჭირეთ "Apply". დახურეთ მაუსის "თვისებები" ველი.
ნაბიჯი 3

დააჭირეთ კლავიატურის "Windows" ლოგოს ღილაკს "დაწყების მენიუს" გასახსნელად. დააჭირეთ ისრებს თქვენს კლავიატურაზე, რათა გადახვიდეთ მენიუში "გამორთვა" ან "კომპიუტერის გამორთვა". დააჭირეთ ზევით ან ქვემოთ ისრის ღილაკს, რათა მონიშნოთ "გადატვირთვა". დააჭირეთ "Enter"-ს კომპიუტერის გადატვირთვისთვის და სცადეთ გამოიყენოთ ლეპტოპის მაუსი, როგორც ის ჩვეულებრივ უნდა მუშაობდეს.
ნაბიჯი 4

გახსენით "პანელი". გადადით პროგრამების განყოფილებაში "დამატება და წაშლა" ან "წაშლა". მონიშნეთ ნებისმიერი მეორადი მაუსის მოწყობილობა სიაში, რომლებიც დააინსტალირეთ თქვენი ლეპტოპისთვის, როგორიცაა გარე USB მაუსი. აირჩიეთ "წაშლა" ვარიანტი ამ მეორად მაუსთან დაკავშირებული ნებისმიერი პროგრამული უზრუნველყოფისა და პარამეტრის წასაშლელად. გადატვირთეთ კომპიუტერი და შეეცადეთ გამოიყენოთ ჩაშენებული ლეპტოპის მაუსი, როგორც ჩვეულებრივ. შეამოწმეთ, მუშაობს თუ არა მაუსი გამართულად.
ნაბიჯი 5

დააჭირეთ კლავიატურის "Windows" ღილაკს "დაწყების მენიუს" გასახსნელად. დააჭირეთ კლავიატურის ისრებს, ღილაკს "Enter" და "Tab" ნავიგაციისთვის და გახსენით "პანელი". გადადით "ტექნიკა და ხმა" განყოფილებაში და დააჭირეთ "Enter". გადადით "მოწყობილობის მენეჯერზე" და გასახსნელად დააჭირეთ "Enter". ის. იპოვეთ "მაუსები და სხვა საჩვენებელი მოწყობილობები სიიდან" და გახსენით მისი "თვისებები" დიალოგური ფანჯარა. აირჩიეთ ჩანართი "დრაივერი" და აირჩიეთ "დრაივერის განახლება". ნება მიეცით Windows-ს მოძებნოს ინტერნეტში დრაივერები და განაახლოს ისინი ავტომატურად. გადატვირთეთ კომპიუტერი დრაივერების განახლების შემდეგ და გამოიყენეთ მაუსი ჩვეულებრივად.