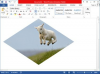პაროლის მენეჯერი ახსოვს ყველაზე რთულ ალფანუმერულ პაროლ კოდებსაც კი.
სურათის კრედიტი: დევიდ მაკნიუ / გეტის სურათები ახალი ამბები / გეტის სურათები
პაროლის შენახვის ფუნქცია თქვენს Kindle Fire ბრაუზერში აღჭურვილია „პაროლების გასუფთავებით“ პარამეტრი, რომელიც წაშლის პაროლის მონაცემებს მოწყობილობიდან, მაგრამ თქვენ არ შეგიძლიათ პაროლების ნახვა და რედაქტირება ინდივიდუალურად. მესამე მხარის პაროლის მართვის აპლიკაციის ინსტალაცია და დანერგვა - როგორიცაა LastPass, რომელიც დასახელდა PCWorld-ის "2009 წლის საუკეთესო პროდუქტად", SplashID ან KeePass - შეიძლება უზრუნველყოს ალტერნატიული გადაწყვეტა. ამ ტიპის აპლიკაცია არა მხოლოდ ინახავს და შიფრავს თქვენს მომხმარებლის სახელებსა და პაროლებს, არამედ გაძლევთ საშუალებას ნახოთ და დაარედაქტიროთ მონაცემები პირდაპირ Kindle-ის ეკრანიდან.
LastPass
Ნაბიჯი 1
დააინსტალირეთ და გაუშვით LastPass აპი და შეიყვანეთ თქვენი ელ.ფოსტის მისამართი და პაროლი. შეეხეთ "ანგარიშის შექმნა" და შემდეგ კვლავ შეეხეთ "ანგარიშის შექმნა" დადასტურების ფანჯარაში, რომელიც გამოჩნდება. ეს იქნება ერთადერთი პაროლი, რომელიც უნდა გახსოვდეთ თქვენი LastPass შესვლის მენეჯერის მონაცემებზე წვდომისთვის.
დღის ვიდეო
ნაბიჯი 2
ხელახლა ჩაწერეთ თქვენი ელფოსტა და პაროლი და შემდეგ შექმენით პაროლის შეხსენება. მოათავსეთ ჩეკი, რათა დაადასტუროთ თქვენი LastPass-ის გამოყენება და რომ გადახედეთ სალიცენზიო ხელშეკრულებებს. შეეხეთ "ანგარიშის შექმნას".
ნაბიჯი 3
შეეხეთ „OK“ პაროლის დადასტურების შეტყობინებას, რომელიც გამოჩნდება, შემდეგ ხელახლა შეიყვანეთ თქვენი პაროლი შემდეგ ეკრანზე. კვლავ დააჭირეთ "ანგარიშის შექმნა".
ნაბიჯი 4
დაადასტურეთ უფასო საცდელი პერიოდი შემდეგ ფანჯარაში "OK"-ზე შეხებით. გადით აპლიკაციიდან ქვედა მარცხენა კუთხეში "Home" ხატულაზე შეხებით.
ნაბიჯი 5
გაუშვით ბრაუზერი „ვებ“-ზე შეხებით და აირჩიეთ „LastPass“ ხელმისაწვდომი ბრაუზერების სიიდან. გადადით საიტზე, რომელიც მოითხოვს პაროლის შეყვანას.
ნაბიჯი 6
შედით თქვენი მომხმარებლის სახელისა და პაროლის გამოყენებით. ინფორმაციის გაგზავნისას, LastPass გამოანათებს შეტყობინებას შეტყობინებების ზოლში -- შეეხეთ ამ ან შეტყობინებების მრიცხველს ზედა მარცხენა კუთხეში.
ნაბიჯი 7
შეეხეთ „LastPass“-ს, რომ დაადასტუროთ და შეინახოთ პაროლი აპში.
ნაბიჯი 8
შეცვალეთ "საიტის შენახვა" ინფორმაცია მორგებული სახელის შექმნით ან საიტის კონკრეტულ "ჯგუფის" წინასწარ დაყენებით. შესანახად შეეხეთ "შენახვას". როდესაც თქვენ შემდეგ შეხვალთ საიტზე, მოგეთხოვებათ არჩევანის გაკეთება Kindle-ით გახსნას შორის მშობლიური ბრაუზერი და LastPass -- ეს უკანასკნელი ავტომატურად შეავსებს ინფორმაციას ლოგინში ველები.
ნაბიჯი 9
შეეხეთ საიტის სახელს, რომ ნახოთ ან შეცვალოთ შესვლის ინფორმაცია. დაშიფრული წერტილების ნაცვლად ალფანუმერული სიმბოლოების სანახავად შეეხეთ „ჩვენებას“ პაროლის გვერდით.
SplashID
Ნაბიჯი 1
შეიძინეთ, დააინსტალირეთ და გაუშვით SplashID აპი. შეიყვანეთ ძირითადი პაროლი და დააჭირეთ "OK". ხელახლა შეიყვანეთ ძირითადი პაროლი, როდესაც დადასტურებას მოგთხოვთ -- ეს იქნება ერთადერთი პაროლი, რომელიც უნდა გახსოვდეთ თქვენი SplashID შესვლის მონაცემებზე წვდომისთვის მენეჯერი.
ნაბიჯი 2
დაადასტურეთ ჩანაწერების ნიმუშის ჩატვირთვა -- ეს არის სახელმძღვანელო თქვენი საწყისი დაყენებისთვის -- და შეიყვანეთ თქვენი ელფოსტის მისამართი.
ნაბიჯი 3
დააყენეთ ძირითადი პაროლი და შექმენით პაროლის მინიშნება მითითებულ ველებში.
ნაბიჯი 4
შეეხეთ "მენიუ" ხატულას, რომელიც ჰგავს უძირო კვადრატს სამი ჰორიზონტალური ხაზით და აირჩიეთ "პუნქტის დამატება".
ნაბიჯი 5
აირჩიეთ "ტიპი" -- მაგალითად, "ვებ შესვლა" -- და შეიყვანეთ მომხმარებლის სახელი, პაროლი, შენიშვნები ან სხვა ინფორმაცია, რომელიც დაგეხმარებათ საიტის იდენტიფიცირებაში. დასრულების შემდეგ შეეხეთ "შესრულებულია". ამიერიდან, როდესაც თქვენი ბრაუზერი მიუთითებს ამ URL-ზე, SplashID ავტომატურად შეიყვანს თქვენს შესვლას.
ნაბიჯი 6
შეეხეთ საიტის სახელს შენახული ანგარიშების სიიდან. შეეხეთ „მენიუ“ ხატულას და აირჩიეთ „განმახოცვა“ დაშიფრული წერტილების ნაცვლად ალფაციფრული სიმბოლოების სანახავად. შეეხეთ „რედაქტირებას“ იმავე მენიუდან ცვლილებების შესატანად.
KeePass
Ნაბიჯი 1
დააინსტალირეთ და გაუშვით KeePass აპი, შეიყვანეთ ძირითადი პაროლი და დააჭირეთ "OK". ხელახლა შეიყვანეთ ძირითადი პაროლი, როდესაც მოგეთხოვებათ დადასტურება -- ეს იქნება ერთადერთი პაროლი, რომელიც უნდა გახსოვდეთ თქვენი KeePass შესვლის მონაცემებზე წვდომისთვის მენეჯერი.
ნაბიჯი 2
დაადასტურეთ შენახვის მდებარეობა თქვენი KeePass მონაცემთა ბაზისთვის.
ნაბიჯი 3
შეეხეთ „ინტერნეტს“ ვებსაიტის შესვლის ინფორმაციის შესვლის დასაწყებად და შემდეგ „დამატება შესვლის“ ქვედა მარცხენა მხარეს.
ნაბიჯი 4
ორჯერ შეიყვანეთ საიტის სახელი, URL, თქვენი მომხმარებლის სახელი და პაროლი. შესანახად შეეხეთ "შენახვას". ამიერიდან, როდესაც თქვენი ბრაუზერი ამ საიტზე იქნება მიმართული, KeePass ავტომატურად შეიყვანს თქვენს შესვლას.
ნაბიჯი 5
შესვლის სამართავად შეეხეთ საიტის სახელს შენახული პაროლების სიიდან. შეეხეთ "მენიუ" ხატულას, რომელიც ჰგავს უძირო კვადრატს სამი ჰორიზონტალური ხაზით, ბოლოში ეკრანზე და აირჩიეთ „პაროლის ჩვენება“ დაშიფრულის ნაცვლად ალფაციფრული სიმბოლოების სანახავად წერტილები. ცვლილებების შესატანად შეეხეთ „რედაქტირებას“.
რჩევა
პაროლის მონაცემების გასასუფთავებლად თქვენს Kindle Fire-ზე, გაუშვით ბრაუზერი და შეეხეთ "მენიუ" ხატულას, რომელიც ჰგავს უძირო კვადრატს სამი ჰორიზონტალური ხაზით, ეკრანის ბოლოში. შეეხეთ „პარამეტრებს“ და შემდეგ მოხსენით „პაროლების დამახსოვრება“ ოფცია, რათა გამორთოთ ჩაშენებული პაროლის შენახვის ფუნქცია ბრაუზერში. შეეხეთ „პაროლების გასუფთავებას“ ყველა შენახული პაროლის წასაშლელად.