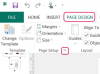წაშალეთ ფოტოების არასასურველი ნაწილები Microsoft Word-ში Crop ინსტრუმენტის გამოყენებით. შეგიძლიათ ხელით დააყენოთ მოსაჭრის არე, ან ჩამოჭრათ ფორმაზე ან საერთო ასპექტის თანაფარდობაზე. ამოჭრილი ადგილები ავტომატურად არ იშლება, ამიტომ საჭიროა ხელით წაშალოთ ისინი, რათა სხვებმა არ დაინახონ; მოჭრილი ადგილების წაშლაც ამცირებს ფაილის ზომას.

ფორმაზე ჩამოჭრა Word-ში.
სურათის კრედიტი: სურათი Microsoft-ის თავაზიანობით
მოსავლის არეალის ხელით დაყენება
ჩამოჭრის არეალის ხელით დაყენებით, შეგიძლიათ წაშალოთ ფოტოს არასასურველი ნაწილები და მიიღოთ თქვენთვის სასურველი სახე.
დღის ვიდეო
Ნაბიჯი 1

სურათის შერჩევა და ფორმატის ჩანართზე გადასვლა.
სურათის კრედიტი: სურათი Microsoft-ის თავაზიანობით
გახსენით დოკუმენტი, რომელიც შეიცავს სურათს, რომლის ამოჭრა გსურთ Word-ში, აირჩიეთ სურათი და შემდეგ დააწკაპუნეთ ფორმატი ჩანართი ნაჩვენებია ფანჯრის ზედა მახლობლად.
რჩევა
თუ ფორმატის ჩანართი არ არის ნაჩვენები, შეიძლება დაგჭირდეთ სურათზე ორჯერ დააწკაპუნოთ.
ნაბიჯი 2

აირჩიეთ Crop ვარიანტი Size ჯგუფიდან.
სურათის კრედიტი: სურათი Microsoft-ის თავაზიანობით
დააწკაპუნეთ მოსავლელი დააჭირეთ ზომის ჯგუფში და აირჩიეთ მოსავლელი მენიუდან. ჭრის სახელურები ნაჩვენებია სურათის გვერდებზე.
ნაბიჯი 3

მოსავლის არეალის დაყენება სახელურების გამოყენებით.
სურათის კრედიტი: სურათი Microsoft-ის თავაზიანობით
გადაიტანეთ მოსაჭრელი სახელურები შიგნით, რათა განსაზღვროთ მოსაჭრის არე და შემდეგ დააჭირეთ გაქცევა ან დააწკაპუნეთ ტერიტორიის გარეთ მოსავლის გამოსაყენებლად.
რჩევა
- ორი მხარის ერთდროულად მოსაჭრელად დაიჭირეთ Ctrl და გადაიტანეთ ცენტრალური სახელური - ის ჰგავს ვერტიკალურ ან ჰორიზონტალურ ხაზს - შიგნით.
- ოთხივე მხარის ერთდროულად მოსაჭრელად, გააჩერეთ Ctrl და გადაათრიეთ კუთხის სახელური - ის ისრისპირს ჰგავს - შიგნით.
- თქვენ შეგიძლიათ გადააადგილოთ ჩამოჭრის არე სურათზე დაწკაპუნებით და გადათრევით.
- შეგიძლიათ სურათის ზუსტი ზომების მოჭრა, სიმაღლისა და სიგანის აკრეფით ფორმის სიმაღლე და ფორმის სიგანე უჯრები Crop ღილაკის გვერდით ზომის ჯგუფში.
ჭრის ფორმა ან ასპექტის თანაფარდობა
ჩამოჭრა ფორმაში
Ნაბიჯი 1

ფორმის არჩევა Crop to Shape მენიუდან.
სურათის კრედიტი: სურათი Microsoft-ის თავაზიანობით
აირჩიეთ სურათი, გადართეთ ფორმატი ჩანართი, დააწკაპუნეთ მოსავლელი ზომის ჯგუფში აირჩიეთ ჩამოჭრა ფორმაზე და შემდეგ აირჩიეთ ერთ-ერთი ფორმა გამოსახულების მოსაჭრელად.
ნაბიჯი 2

ალმასის ფორმის გამოყენება გამოსახულების მოსაჭრელად.
სურათის კრედიტი: სურათი Microsoft-ის თავაზიანობით
წინასწარ დაათვალიერეთ შედეგი. თუ შედეგით არ ხართ კმაყოფილი, დააჭირეთ Ctrl-Z ცვლილებების გასაუქმებლად და შემდეგ სხვა ფორმის არჩევისთვის.
რჩევა
ფორმის ზომისა და პოზიციის შესაცვლელად დააწკაპუნეთ მოსავლელი და აირჩიეთ შეავსეთ მენიუდან. გადაიტანეთ ჩამოჭრის სახელურები შიგნით ფორმის ზომის შესაცვლელად, ან დააწკაპუნეთ და გადაათრიეთ ფოტო ფორმის პოზიციის შესაცვლელად.
სურათის ნებისმიერი ნაწილი, რომელიც ხვდება ფორმის მიღმა, ნაგულისხმევად ამოჭრილია. იმისათვის, რომ მოერგოს მთელი ფოტო ფორმას, დააწკაპუნეთ მოსავლელი და აირჩიეთ Ჯდება. სურათის ასპექტის თანაფარდობა შენარჩუნებულია.
ჩამოჭრა ასპექტის თანაფარდობაზე

ასპექტის თანაფარდობის არჩევა ასპექტის თანაფარდობის მენიუდან.
სურათის კრედიტი: სურათი Microsoft-ის თავაზიანობით
გადართეთ ფორმატი ჩანართი სურათის არჩევის შემდეგ დააწკაპუნეთ მოსავლელი და აირჩიეთ ასპექტის თანაფარდობა მენიუდან. აირჩიეთ ერთი საერთო ასპექტის თანაფარდობა — შეგიძლიათ აირჩიოთ კვადრატული, პორტრეტული ან ლანდშაფტის ასპექტის კოეფიციენტები — გამოსახულების მოსაჭრელად.
ცვლილებების გასაუქმებლად დააჭირეთ Ctrl-Z.
წაშალეთ ამოჭრილი ადგილები

ამოჭრილი ადგილების წაშლა ერთი სურათიდან.
სურათის კრედიტი: სურათი Microsoft-ის თავაზიანობით
Word ავტომატურად არ წაშლის ამოჭრილ უბნებს; ეს უბნები სანაცვლოდ იმალება, სანამ ხელით არ წაშლით მათ.
გადართეთ ფორმატი ჩანართი მას შემდეგ რაც აირჩიეთ ფოტო და დააწკაპუნეთ სურათების შეკუმშვა ღილაკი Adjust ჯგუფში სურათების შეკუმშვის დიალოგის საჩვენებლად. Შეამოწმე წაშალეთ სურათების ამოჭრილი ადგილები ყუთი და დააწკაპუნეთ კარგი.
რჩევა
დოკუმენტის ყველა სურათიდან ამოჭრილი ადგილების მოსაშორებლად, მოხსენით მონიშვნა ვრცელდება მხოლოდ ამ სურათზე ყუთი და შემდეგ დააწკაპუნეთ კარგი.
Ასევე შეგიძლიათ ამოიღეთ თეთრი ფონი Word-ის სურათიდან.