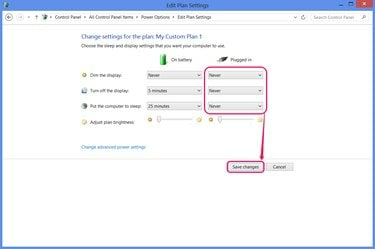
Windowsの電源オプションは、触れられていないときにPCがスリープ状態を維持する時間を制御します。
画像クレジット: マイクロソフトの画像提供
Netflixは、テレビの2つのエピソードごとに、まだ起きていて視聴していることを確認するように強制します。 コンピューターがエピソードの途中または長い映画の途中で眠りに落ちている場合、問題はPCにあります 設定。 通常、Windows 7および8は、ビデオの視聴を認識して自動的にスリープ状態を解除しますが、コンピューターがショーの途中で昼寝をしている場合は、視聴が終了するまでスリープモードタイマーをオフにします。
ステップ1

フルスクリーンモードを有効にします。
画像クレジット: Netflixの画像提供
Netflixを視聴するときは、フルスクリーンモードをオンにしてください 問題に対する可能なワンステップの解決策として。 通常、フルスクリーンビデオは、システム設定を調整しなくてもスリープモードを自動的に無効にしますが、Netflixビデオのフルスクリーンアイコンをクリックする必要があります。 最大化 ブラウザのボタン。
今日のビデオ
ビデオ中にコンピュータがまだスリープ状態になっている場合、フルスクリーンモードを使用したくない場合、またはムービーが終了した瞬間にPCがスリープ状態になっている場合は、Windowsの設定を変更してください。
ステップ2

電源オプションを開きます。
画像クレジット: マイクロソフトの画像提供
クリック 力 タスクバーまたは非表示のタスクバーアイコンのアイコンを選択して選択します その他の電源オプション. アイコンが表示されない場合は、検索してください 電源オプション Windows7の[スタート]メニューまたはWindows8.1のスタート画面で、[電源オプション]コントロールパネルを見つけます。
ステップ3
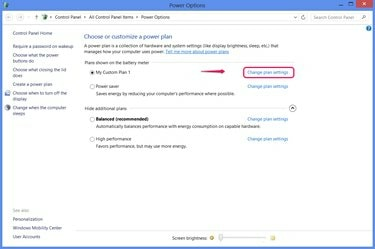
プラン設定を開きます。
画像クレジット: マイクロソフトの画像提供
クリック プラン設定の変更 現在選択されている電源プランによって、選択されたラジオボタンで示されます。
ステップ4
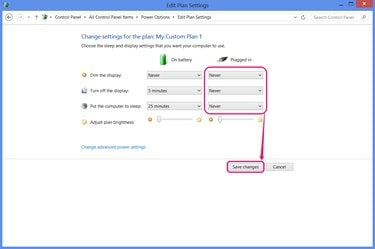
スリープタイマーを「しない」に変更します。
画像クレジット: マイクロソフトの画像提供
をセットする コンピュータをスリープ状態に オプション 一度もない. ノートパソコンをお持ちの場合は、 差し込む 列およびオプションで 電池で バッテリー電源でNetflixも視聴している場合は、列。 デスクトップPCには、1列のオプションしか表示されません。
また、を設定することもできます ディスプレイをオフにする オプション 一度もない 画面が空白にならないようにします。 ラップトップでは、 ディスプレイを暗くする オプションも。 押す 変更内容を保存 コントロールパネルを閉じて終了します。 新しい設定はすぐに有効になります。
ヒント
スリープモードタイマーをオフにすると、Netflixだけでなく、コンピューター全体に影響します。 ある時点でコンピュータを自動的にスリープ状態にしたい場合は、視聴が終了した後で設定を元に戻す必要があります。
Netflixを視聴するたびに通常の電源プランの設定を切り替える代わりに、スリープモードをオフにしてオンにすることができます 「ハイパフォーマンス」などの別の電源プラン。電源オプションコントロールで電源プランを切り替えるだけです。 パネル。



