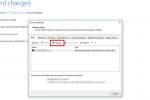Adobe Photoshop には、オブジェクトの色の変更から、 背景を削除する 画像からはわかりませんが、一見地味な切り抜きツールは最も重要なものの 1 つです。
コンテンツ
- Photoshop で画像をトリミングする
- Photoshop での画像の傾き補正
- Photoshop でトリミングする理由
Photoshop には画像をトリミングする方法がいくつかありますが、トリミング ツールでは、角度を調整するオプションがあり、より詳細に制御できます。 特定のアスペクト比を設定し、遠近法の歪みを修正し、人工的な方法で欠けている領域を埋めることもできます。 知能。 世界中で人気の写真編集プログラムのこのシンプルかつ強力なツールを最大限に活用する方法をご紹介します。
おすすめ動画
Photoshop で画像をトリミングする

 1. 切り抜きツールを選択します
1. 切り抜きツールを選択します
左側のツールバーからトリミングツールアイコンをクリックします — 角が重なった正方形のように見えます — または、単に C キーを押して選択します (これは Photoshop のキーボード ショートカットの 1 つで、実際には センス)。 選択すると、写真の上にボックスが表示され、隅と中間点に白い境界線が表示され、トリミングのサイズと形状が示されます。
関連している
- 写真編集に最適なモニター
- Photoshop に代わる最高のツール
- Photoshopで背景を透明にする方法
2. アスペクト比を選択します (オプション)
デフォルトでは、Photoshop は写真の元のアスペクト比 (または最後に切り抜きツールを使用したときに選択した最後のアスペクト比) を使用します。 8×10 で印刷する場合や Instagram で正方形の写真を共有する場合など、写真を特定の形状にしたい場合は、アスペクト比を調整する必要があります。
上部のドロップダウン メニュー (デフォルトでは「元の比率」と表示されます) を使用して、希望の比率を選択します。 たとえば、1:1 は正方形ですが、4:5 は 8 x 10 インチのプリントの形状です。
アスペクト比に固定されたくない場合は、上部ツールバーの「クリア」ボタンを押して自由範囲切り抜きツールを使用します。

3. サイズ変更
クロップ ボックスの隅をつかんで、写真に含めたいものだけを選択します。 また、クロップ ボックスの中央をクリックして押したままにすると、全体のサイズは同じにしながら、写真の周囲でクロップを移動し、フレームを変更することもできます。
4. まっすぐにする (オプション)
クロップ ボックスがまだアクティブな状態で、曲線の両方向矢印が表示されるまでクロップ ボックスの外側の隅にマウス ポインタを置きます。 次に、画像をまっすぐにするために、クリックしてドラッグしてクロップ ボックスを回転します。
あるいは、上部のメニューから直線化ツールを選択することもできます。 次に、ツールを使用して、地平線など、写真内の真っ直ぐである必要があるものを横切る線を描きます。 線が描かれると、Photoshop は自動的に画像をまっすぐにします。
写真がすでに真っ直ぐである場合、この手順はオプションですが、傾いた水平線を修正するための迅速かつ簡単な方法です。

5. 作物を固定する
トリミングを終了するには、Enter キーを押します。 ただし、これを行う前に、上部のツールバーから「トリミングされたピクセルを削除」オプションの選択を解除することをお勧めします。 そうしないと、トリミングを完了すると、戻って変更することはできません(サイズを小さくする場合を除く)。 Lightroom とは異なり、Photoshop でのトリミングはデフォルトで破壊的であるため、変更を加える必要がないことが確実な場合を除き、「トリミングされたピクセルの削除」をオフにすることをお勧めします。
Photoshop での画像の傾き補正
1 の 2
単純にカメラの水平を保っていなかったために写真が曲がっている場合は、切り抜きツールを使用して写真をまっすぐにする最も簡単な方法を選択します。 ただし、遠近法の結果として斜めの線を修正するのはより複雑です。 これは、何かを見上げて写真を撮った場合、または真正面からではなく、わずかに軸から外れた位置から写真を撮った場合によく発生します。 これは建築写真でもよくある問題です。
幸いなことに、Photoshop にはこれを修正するために必要なツールがあります。
1. 遠近法トリミングツールを選択します
ツールバーから通常の切り抜きツールを選択する代わりに、サブメニューが表示されるまで切り抜きツールのアイコンをクリックしたままにします。 「遠近法トリミングツール」をクリックします。 (Shift+C を押して、さまざまなトリミング ツール オプションを切り替えることもできます。)

2. 切り取った領域を選択します
最終的なトリミングに残しておきたい写真の部分に、大まかなボックスを描きます。

3. エッジを調整する
次に、ボックスの角をドラッグして、そのエッジが画像内の真っ直ぐである必要があるオブジェクトのエッジと平行になるようにします。 グリッド線を使用すると便利です。
水平線と垂直線の両方がグリッドに一致するように、必ず四隅すべてを使用してください。
4. Enter キーを押して終了します
行が揃っていることを確認したら、Enter キーを押します。 ここから、画像を特定のアスペクト比にしたい場合は通常の切り抜きツールを使用するなど、画像の編集を続けることができます。
Photoshop でトリミングする理由
トリミングと傾き補正は基本的な手順のように思えますが、Photoshop では基本的な調整以上のオプションが提供されます。 すべての写真をトリミングして傾きを補正する必要があるわけではありません。必要な写真の中でも、Photoshop のトリミング ツールを最大限に活用する必要があるのは一部の写真だけです。 Adobe Lightroom などの画像管理プログラムを使用している場合は、トリミングするためにすべての写真を Photoshop で開く必要はありません。
ただし、Photoshop で画像を編集する予定がある場合は、Photoshop のトリミング手順も保存することをお勧めします。 Photoshop で開く前に画像をトリミングすると、少なくとも編集を最初からやり直す以外は、戻ってトリミングを変更することはできません。
編集者のおすすめ
- 写真編集に最適なノートパソコン
- Photoshopを無料で入手する方法
- Android および iOS 向けの最高の写真編集アプリ
- Adobe Photoshop でテキストを追加および編集する方法
- 2クリックで写真編集? Skylum Luminar が A.I. をからかう 写真アプリ
ライフスタイルをアップグレードするDigital Trends は、読者が最新ニュース、楽しい製品レビュー、洞察力に富んだ社説、ユニークなスニーク ピークをすべて提供して、ペースの速いテクノロジーの世界を監視するのに役立ちます。