あなたもほとんどのコンピュータ ユーザーと同じであれば、おそらく何年も前に電子メール アカウントを作成し、それ以来ログイン情報を更新していないでしょう。 Outlook などのほとんどの電子メール サービスでは更新する必要がないため、セキュリティ上の懸念がない限り、ほとんどの人はわざわざ変更を加えることはありません。
コンテンツ
- Outlook.com のパスワードを変更する
- Outlook クライアントのパスワードを変更する
おすすめ動画
簡単
5分
Outlook を搭載したデバイス
Outlook パスワードを半定期的に変更すると、情報をより効果的に保護できることを知っておくことが重要です。 情報を頻繁に変更したくない場合でも、その方法を知っておくことは不可欠です。 従う必要がある手順は次のとおりです。
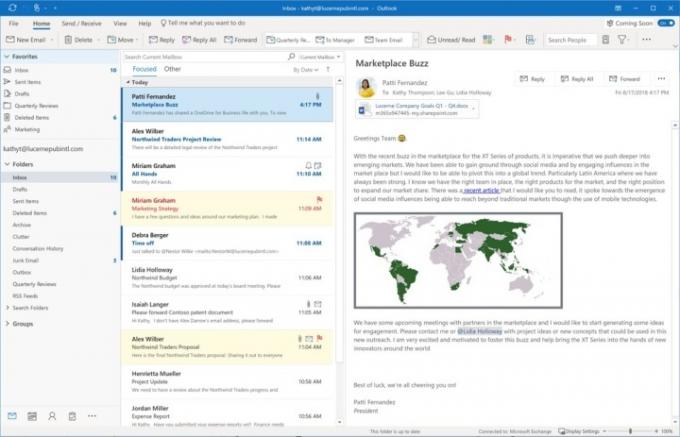
Outlook.com のパスワードを変更する
Outlook デスクトップ クライアントでパスワードを変更しても、電子メール プロバイダーのパスワードは変更されません。 を使用している場合は、 りんご, ヤフー、 または Gメール Outlook で電子メールを送信する場合は、これらのサービスでパスワードを変更する方法に関するガイドに従って、すぐ下のセクションに進んで、Outlook アプリ自体で資格情報を変更する方法を学習してください。 他の電子メールプロバイダーでは、それぞれの Web サイトにアクセスして資格情報を変更する必要があります。
Outlook メール アドレスを使用している場合は、次の手順に従います。
ステップ1: Microsoft セキュリティ ページにログインします。 訪問 Microsoft の専用セキュリティ ページ そしてサインインします。
ステップ2: 選択する パスワードセキュリティ ダッシュボードからアクセスし、画面上のセキュリティ指示に従います。
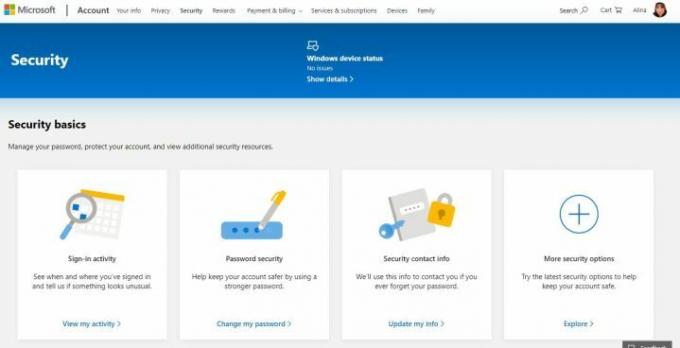
関連している
- Windows、macOS、または Web 上で PDF ファイルを結合する方法
- WebページをPDFとして保存する方法
- Steam でゲームをギフトする方法
ステップ 3: 新しいパスワードを選択してください。
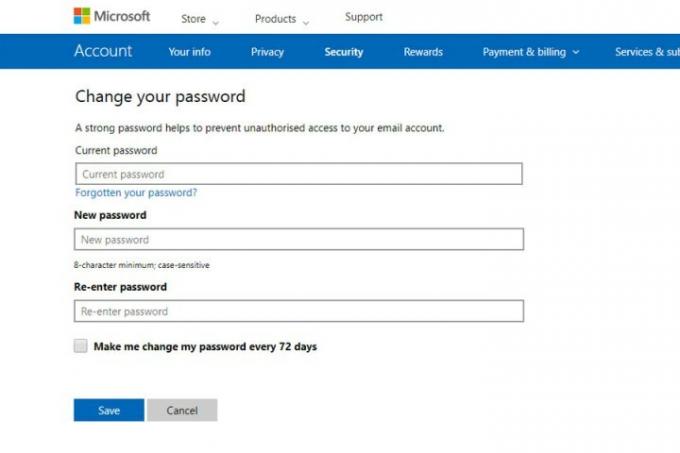
ステップ 4: 次のページでは、現在のパスワードを再度確認し、新しいパスワードを入力するように求められます。
ステップ5: 数字、特殊文字、小文字と大文字を組み合わせて、ユニークで安全かつ長いものを選択し、要求どおりに 2 回入力します。 それから青を打ってください 保存 ボタン。
以上です! Outlook.com のパスワードを変更しました。 Outlook 電子メール クライアントを使用している場合は、次のセクションを読んでパスワードを変更する方法を学習してください。
Outlook クライアントのパスワードを変更する
電子メール プロバイダーでパスワードを変更し、Outlook 電子メール クライアントにそのパスワードを確実に認識させたい場合は、以下の手順に従って変更してください。
注記: Outlook 以外の電子メール アカウントを使用している場合は、アプリのパスワードが必要です。 それらの検索または生成については、それぞれのページでヘルプを得ることができます。 ヤフー, Gメール、 そして りんご.
ステップ1: Outlookのアカウント設定を開きます。
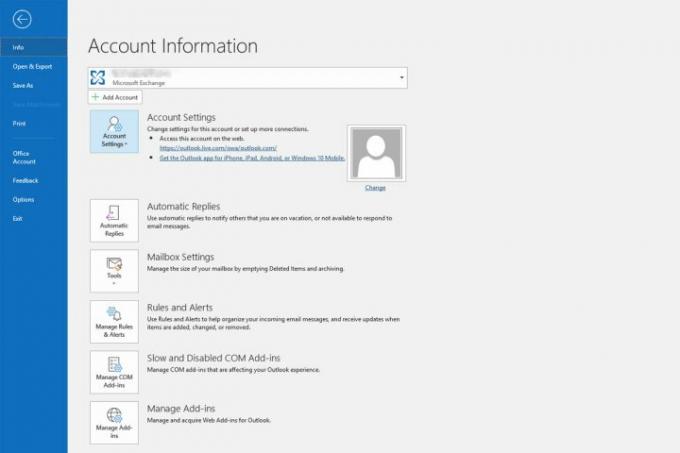
ステップ2: Outlook アプリケーションを起動します。
ステップ 3: 読み込まれたら、選択します ファイル トップメニューにあります。
ステップ 4: クリック アカウント設定.
ステップ5: クリック アカウント設定 ドロップダウン メニューでもう一度クリックします。
ステップ6: パスワードを変更してください。
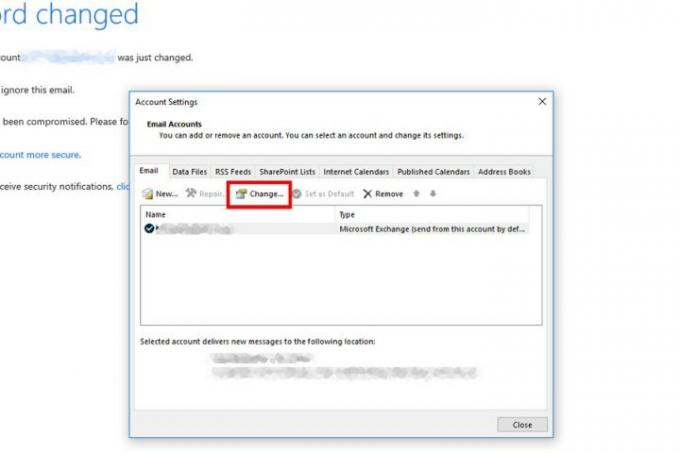
ステップ 7: 半年ごとの更新プログラムを提供する Office 365 サブスクリプション、または Outlook クライアントのスタンドアロン バージョンを所有している場合は、変更する電子メール アドレスを選択し、 変化をクリックし、それぞれのフィールドに新しいパスワードを入力します。
ステップ8: クリック 仕上げる.
注記: Microsoft によると、Office 365 の月次更新サブスクリプションを契約している場合は、代わりに次のオプションを選択する必要があります。 ファイル > アカウント設定 > パスワードの更新. パスワードを変更してクリックします わかりました.
ステップ9: 動作することを確認してください。 このプロセス全体の最後で最も重要な義務は、新しいパスワードをテストして、正常に変更されたことを確認することです。
ステップ 10: 開いているウィンドウをすべて閉じて、Outlook を選択します。 起動したら、新しいパスワードを入力します。
ステップ 11: クリックしてください 送受信 ボタンをクリックして、すべてのメールが表示されたかどうかを確認します。 すべて存在していれば、パスワードの変更は成功しています。
電子メール アカウントにアクセスできない場合は、パスワードが正しく入力されていることを確認してください。 パスワードを暗記しているつもりでも、誤って間違って入力してしまうことがよくあります。
Gmail、Yahoo、または Apple を使用している場合は、通常のログイン ページでサインインする代わりに、アプリ パスワード サービスを使用してサインインする必要がある場合があります。 これらのリンクをクリックすると、 ヤフー, Gメール、 そして りんご 詳細については。
編集者のおすすめ
- Chromebook から印刷する方法 — 簡単な方法
- どれくらいの RAM が必要ですか?
- Outlook でメールを取り消す方法
- Windows PCまたはラップトップでスクリーンショットを撮る方法
- VHS テープを DVD、Blu-ray、またはデジタルに変換する方法
ライフスタイルをアップグレードするDigital Trends は、読者が最新ニュース、楽しい製品レビュー、洞察力に富んだ社説、ユニークなスニーク ピークをすべて提供して、ペースの速いテクノロジーの世界を監視するのに役立ちます。




