YouTube チャンネルからビデオを削除する方法を知っておくと便利です。 最近アップロードしたビデオにエラーがあることに気づいたかもしれません。あるいは、チャンネルをクリーンアップしたいだけかもしれません。 幸いなことに、YouTube からビデオを削除するのは簡単なプロセスです。 モバイル アプリまたは Web ブラウザを使用して作業を完了できます。 その方法は次のとおりです。
コンテンツ
- ウェブサイトを使用して動画を削除する方法
- YouTubeアプリを使って動画を削除する方法
- 動画が削除されるとどうなりますか?
ウェブサイトを使用して動画を削除する方法
ステップ1: を使用している場合は、 YouTube のデスクトップ版、このプロセスを非常に早く完了できるようになります。 ホームページにアクセスし、右上隅にあるプロフィール アイコンをクリックします。 次に、 あなたのチャンネル メニューからのオプション。
おすすめ動画
ステップ2: すべてのビデオが公開されているチャンネルに移動します。 そこから、青色をクリックします YouTube スタジオ画面の右上隅にあるボタンをクリックし、 動画.
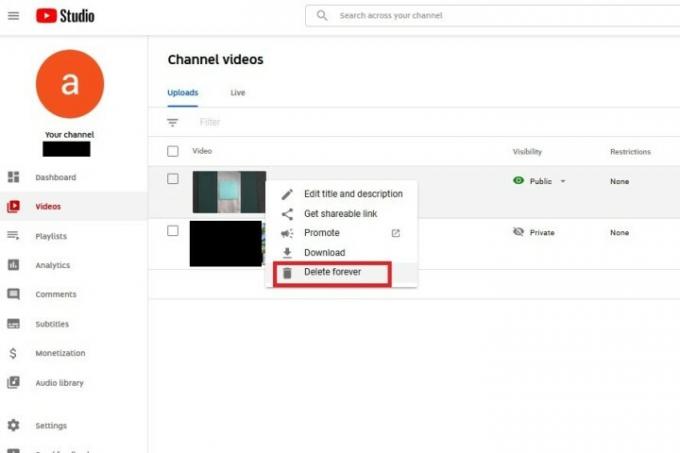
ステップ 3: 削除するビデオのタイトルの上にマウスを置きます。 3 つの点のようなメニュー アイコンが表示されます。 このアイコンをクリックして、 永久に削除 ポップアップされるオプションから。 終了するには、表示されるダイアログ ボックスの確認ボックスにチェックを入れて、 永久に削除 ボタン。
YouTubeアプリを使って動画を削除する方法
ステップ1: YouTube モバイル アプリを使用して動画を削除するには (アンドロイド, iOS)、アプリを開いて選択します 図書館 画面の右下隅から。
ステップ2: 次に選択します あなたのビデオ (次のように表示されることもあります 私のビデオ) ポップアップされるオプションから。
ステップ 3: ビデオのリストが画面に表示されます。 各ビデオの右側には、3 つの点のようなメニュー アイコンがあります。 削除したい動画のメニューアイコンをタップします。 最後に、 をタップします。 消去 メニューからオプションを選択してタップします 消去 もう一度終了します。
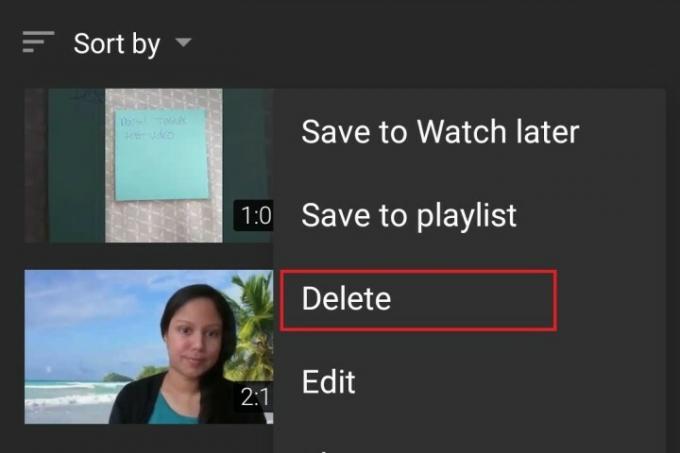
動画が削除されるとどうなりますか?
これらの手順により、ビデオが完全に削除されます。 ビデオが共有または埋め込まれている場所には、以前ビデオがあった場所に「ビデオが見つかりません」というメッセージが表示されます。 また、すべてのコメントと投票も削除されます。 したがって、ビデオを再度アップロードすると、インタラクションに関しては最初からやり直すことになります。 加えて、
グーグルは言う 「YouTube 内で検索できなくなります。」編集者のおすすめ
- どれくらいの RAM が必要ですか?
- YouTube が広告ブロッカーに対処する新しい方法を試みる
- これらは、史上最も視聴された YouTube 動画トップ 10 です
- Wi-Fiが機能しないのですが? 最も一般的な問題を解決する方法
- 誰かが ChatGPT を使用して無料の Windows キーを生成しました
ライフスタイルをアップグレードするDigital Trends は、読者が最新ニュース、楽しい製品レビュー、洞察力に富んだ社説、ユニークなスニーク ピークをすべて提供して、ペースの速いテクノロジーの世界を監視するのに役立ちます。




