

サムスンの第 5 世代の折りたたみ式携帯電話はすでに登場しており、構造的な機能をもたらします。 ヒンジの改良 他の部分は体の中に埋め込まれています。 内部の改良に加えて、 サムスン ギャラクシー Z フリップ 5 また、新しくて大幅に大型化したカバー ディスプレイの形でもサムスンから注目を集めています。
コンテンツ
- カバー画面をカスタマイズする
- カバー画面ウィジェットを選択してください
- カバー画面で任意のアプリを実行します
- 携帯電話を開かなくてもゲームができる
- カバー画面の操作方法を変更する
- Flex モードで生産性を最大化
- 最高の自撮り写真を撮りましょう
- スタイリッシュに通話を受けて終了する
- より良いランチャーに切り替える
- フリップをカバーする
おすすめ動画
この外部ディスプレイはフリップの上面の大きな領域を占めるようになり、以前のモデルよりも携帯電話を開かずにはるかに多くのことを実行できるようになりました。 ハードウェアの改善に加え、最適化されたソフトウェアにより、新しく強力な仕様が最大限に活用されるようになります。
しかし、群衆の中で目立つ新しい携帯電話の場合、その機能の多くが活用されないままになる可能性があります。 新しい Z Flip 5 をすでに購入している場合、またはもうすぐ入手できるというスリルと期待に満ちている場合は、入手したらすぐに行う必要がある最初の 10 のことを以下に示します。
関連している
- Google Pixel Fold を 2 週間使ってみて、買わなくてよかったと感じました
- サムスンの携帯電話をお持ちですか? これはあなたがダウンロードしなければならない唯一のアプリです
- 最高の 2 つの折りたたみ式携帯電話のカメラ テストはイライラするほど僅差でした
カバー画面をカスタマイズする

Flip 4に対するGalaxy Z Flip 5の最大の利点の1つは、その広大なカバーディスプレイの形にあります。 新しいカバー ディスプレイは、フルスクリーンでビデオを視聴するなど、新たな次元の可能性を開きます。 YouTube、Netflix、または同様のプラットフォームでは、アプリを開かずに全画面バージョンのアプリを入力したり使用したりできます。 電話。 今後のセクションでこれらすべての可能性を検討しますが、カバー画面の主なレイアウトから始めましょう。
初めてカバー画面を設定すると、外部ディスプレイのホーム画面が、画面スペースの大部分を占める背景アニメーションを備えた大きな時計で構成されていることがわかります。 これは大きな画面を無駄にしているように思えるかもしれませんが、電話を開かなくても、このビューをすぐに変更できます。
Z Flip 5 のロックを解除し、現在のホーム画面を長押しします。 これにより、ホーム画面のさまざまなプリセット オプションが表示され、そこから選択できます。 上下にスワイプして希望の画面をタップし、新しいカバー画面として設定できます。 これらの既存のプリセットがどれも魅力的ではない場合、Samsung は画面をカスタマイズするための豊富なオプションも提供しています。

このためには、電話を開いて、次の場所に移動する必要があります。 設定 > カバー画面. プリセット カバー画面の最後までスワイプすると、フリップ 5 を開いて設定を構成するように求められます。 基本的には同じページが自動的に開き、以降の手順も同様です。
ここで、 新しく追加する ボタンをクリックすると、カバー画面レイアウトの宇宙全体が開きます。 各セクションについて説明しましょう。
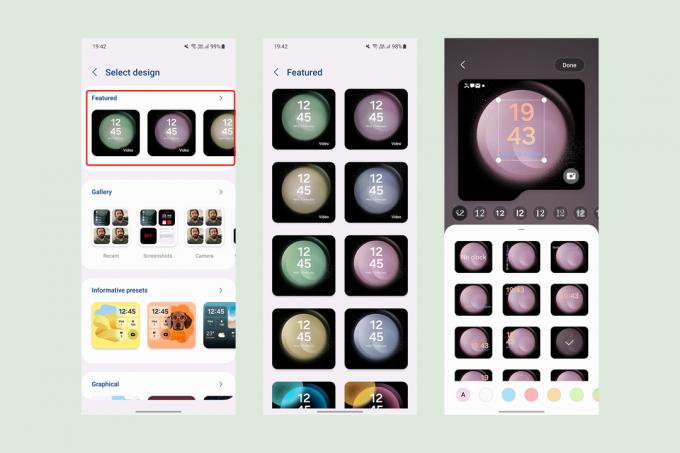
のオプションから 1 つを選択できます。 特徴 このセクションでは、内側の画面のストック壁紙に似たカバー画面の壁紙が表示されるので、シンプルに保つことができます。

次のオプションは、画像を選択することです。 ギャラリー. 背景として最大 15 枚の画像を選択でき、カバー画面のロックを解除するたびに変更されます。 すべての重要な要素が正方形のフレーム上に表示されるように各画像を配置したり、非対称なものを好む場合は雲やアルファベットの形の切り抜きなどの形状のフレームを選択したりできます。 背景の上に、カラー フィルターを適用したり、さまざまなフォントを使用したさまざまな時計レイアウトから選択したりできます。

主画面から詳細情報を取得したい場合は、次のいずれかを選択してください。 有益な情報 プリセット。 これらは、時刻、日付、バッテリーレベル、未読通知の数などの情報を表す事前定義されたグリッドを取得します。 ブロックのさまざまなレイアウトに加えて、ギャラリーからカスタム画像を選択できます。画像のフレームにさまざまな切り抜きオプションを使用できます。

背景色を変更したり、背景に表示するグラデーションを選択したりできます。 Samsung が背景色の自動提案も提供してくれることを願っていますが、現在は利用できません。
Samsung は、常時表示の場合と同様に、Galaxy Store から追加のカバー スクリーン グリッド レイアウトをダウンロードする機能も追加する可能性があります。

次に、次のことを確認できます。 グラフィカル このセクションでは、Samsung は 3 種類の画面を提供しており、それぞれ異なるアニメーション背景でカスタマイズできます。 カスタマイズ オプションはそれほど多くありませんが、カスタム ショートカットを追加して、カメラをすばやく起動したり、トーチを切り替えたり、その他の多くのオプションから選択したりできます。 上部のバッテリーオプションを表示または非表示にすることもできます。

最後に、あまり情報を表示せずにすっきりとしたカバー画面を希望する場合は、残りの 2 つのカテゴリから 1 つを選択できます。 単純 または 色. ギャラリーと同様に、これらのオプションを使用すると、カスタマイズ可能な時計を備えた事前定義された背景を選択できます。

既存のオプションから選択または作成した新しいカバー画面レイアウトはすべて、画面のスタックに自動的に追加されます。 テイクアウトしたい方はこちらへ 設定 > カバー画面 そして選択します 管理 右上隅にあります。 次に、利用可能なカバー スクリーン面のグリッド全体から、不要な面を選択して削除します。 マイナス (-) 記号 各オプションを長押しするか、いずれかのオプションを長押しして目的の位置までドラッグします。
カバー画面ウィジェットを選択してください

カバー画面を好みに合わせてカスタマイズしたら、そこからアクセスできる他のアプリや機能を自由に探索できます。 特定のアプリ機能または他のシステム機能へのこれらのクイック ショートカットはウィジェットとして知られており、ウィジェットにアクセスできます。 カバー ディスプレイのホーム画面で右にスワイプする (左にスワイプすると、Galaxy Z Flip で未読の通知が開きます) 5).
デフォルトでは、カレンダー、天気、アラーム、毎日の歩数のウィジェットが有効になっていますが、要件に合わせてカスタマイズする余地がたくさんあります。 外部ディスプレイからウィジェットの整理を開始するには、いずれかの画面を長押しして編集モードを有効にします。 このモードに入ると、次の項目を選択できます。 (-) ボタンを押して画面を削除するか、長押しして画面をつかんでドラッグし、リストの順序を変更します。 リストの最後までスワイプして、 (+) アイコンを使用して、お気に入りの連絡先、SmartThings ルーチン、Samsung Health ダッシュボードなどのウィジェットを追加します。

このインターフェイスが不足している場合は、代わりに内部ディスプレイを使用してウィジェットを編集できます。 に行く 設定 > 表紙表示 そして選択します ウィジェット. ウィジェット画面を簡単に切り替えるか、選択することができます。 再注文 特定の順序で並べ替えます。
これらのウィジェットは強力ではありますが、Samsung によって選択されており、Samsung 独自のアプリの拡張機能に限定されています。 ありがたいことに、いくつかの簡単な設定を調整するだけで、カバー画面でサードパーティのアプリを使用できます。
カバー画面で任意のアプリを実行します

Galaxy Z Flip 5の最大の利点は、カバーディスプレイからアプリのフルバージョンを直接実行できることです。 一方、 Galaxy Z Flip 4も同様の容量でした、その小さな画面のせいで、ほとんどのユーザーは基本的なウィジェットを超えて使用することを思いとどまった可能性があります。
一方、Flip 5 のディスプレイはほぼ 2 倍大きいため、重要なコンテンツを見逃さずにアプリを実行するのに最適です。 Galaxy Z Flip 5のカバーディスプレイから全画面アプリにアクセスする手順は次のとおりです:
- に行く 設定 > 高度な機能 > ラボ.
- 選択する カバー画面で許可されるアプリ.
- 右上のトグルボタンを有効にして、この外側のディスプレイで使用するアプリを許可します。
Samsung は現在、カバー画面での実行を許可しているアプリは 5 つだけです。 ただし、基本的にインストールされているアプリをカバー ディスプレイ上で実行する別の方法があります。 これは、Samsung の公式 Good Lock アプリを使用します。このアプリには、Samsung 携帯電話の外観と機能を変更できるモジュールと呼ばれる一連の拡張機能が備わっています。

セットアップが完了したら、電話を閉じ、カバー画面のロックを解除し、右にスワイプして Good Lock ランチャーを見つけます。 これで、カバー画面で以前に選択したアプリのいずれかを開くことができるようになります。
Galaxy Z Flip 5 の外側ディスプレイに入力することはできますが、これは Samsung 製の公式キーボードを使用することのみ可能であり、Gboard などの他の代替手段は使用できないことに注意してください。 また、上の写真に示すように、Good Lock からのインストール後にすべての新しいアプリを有効にして、外部ディスプレイでそれらを許可する必要があります。
携帯電話を開かなくてもゲームができる

通常のアプリに加えて、カバー ディスプレイで無数のゲームを実行することもできます。 コール オブ デューティ モバイル に キャンディークラッシュ、カバー画面でプレイできるゲームに制限はありません。 ただし、特に正方形の画面で実行するように最適化されていないゲームでは、スケーリングやトリミングの問題が発生する可能性があります。 ちなみに、タイトルはスケールに合わせて最適化されています。 ギャラクシーZフォールド5の(これも四角い)内部表示もここで機能するはずです。
ただし、完全に没頭することなく即席のエンターテイメントを求める場合は、Good Lock アプリでは、次のようなミニゲームも提供しています。 Googleのゲームスナック アプリ。 これらのゲームを有効にする手順は次のとおりです。
- に行く グッドロック > マルチスター そしてタップしてください I♡Galaxy Foldable。
- 選択する ゲームウィジェット > ゲームウィジェットを有効にする. これにより、再びカバー画面設定にリダイレクトされ、ゲームのウィジェットを有効にすることができます。
ここで、カバー画面で試したいゲームを選択すると、一口サイズのゲームを備えた専用のカバー画面ウィジェットが完成します。
カバー画面の操作方法を変更する

Samsung が定義した Galaxy Z Flip 5 のカバー画面のインターフェイスは、画面上のスワイプに大きく依存しています。 画面ナビゲーションがそれに合わせているのは当然のことです。
デフォルトでは、Galaxy Z Flip 5 には、典型的な 3 つのボタンのナビゲーション バーが付属しています。 アンドロイド、[最近] ボタンのない簡素化されたバージョンがカバー画面用に複製されます。 ただし、簡単な手順で iPhone のようなナビゲーション ジェスチャに切り替えることができます。
- に行く 設定 > ディスプレイ > ナビゲーション バー.
- 選択する スワイプジェスチャ ナビゲーションボタンの代わりに。

プライマリ画面で 3 つのボタンのナビゲーション バーを使用し、カバー画面でジェスチャを使用することもできます (またはその逆)。 次の手順に従うだけです。
- に行く 設定 > ディスプレイ > ナビゲーション バー をクリックして、表紙表示に使用するナビゲーション方法を選択します。
- さあ、ここに行ってください 設定 > 高度な機能 > ラボ.
- トグルを無効にする カバー画面でメイン画面のナビゲーションを使用する.
- ナビゲーション バーを再び次から変更します。 設定 > ディスプレイ > ナビゲーション バー 内部ディスプレイの好みに基づいて. これにより、カバー画面に影響を与えることなく、内部ディスプレイのナビゲーション バーが変更されます。
Flex モードで生産性を最大化

フレックス モードは、Samsung の折りたたみ式スマートフォンの折りたたみ機構を活用する魅力的な方法です。 Samsung 製携帯電話を部分的にのみ折りたたむと (通常は 75 ~ 115 度の間)、内側のディスプレイが分割されます。 2 つのセクションに分かれており、画面のコンテンツが上半分に移動し、アプリ固有のコントロールが下半分を占めています。 半分。
フレックス モードの目的は、Galaxy Z Fold または Z Flip を平らな面に置いたまま使いやすくすることです。 Galaxy Z Flip 5 では、特に、Flex モードを画面の上半分の代わりに使用できます。 はカメラ アプリ内のビューファインダーを示し、下半分はカメラ コントロールと最近キャプチャした画像を示します。 画像。 同様に、Flex モードの Galaxy Z Flip 5 で YouTube などのアプリを使用すると、 ディスプレイには、シークバーの横に早送りと巻き戻しのコントロール、明るさと音量が表示されます。 コントロール。

本質的にコントロールを分割する方法を持たない他のアプリの場合、下半分はマウス トラックパッドになり、また ボタンを使用して、通知パネルをプルダウンしたり、ディスプレイの明るさを変更したり、明るさや音量を変更したり、 スクリーンショット。
Galaxy Z Flip 5 に Flex モードを展開する手順は次のとおりです。
- に行く 設定 > 高度な機能 > ラボ.
- 選択する フレックスモードパネル.
- 次の画面でトグルをオンにして、Flex モードを有効にします。
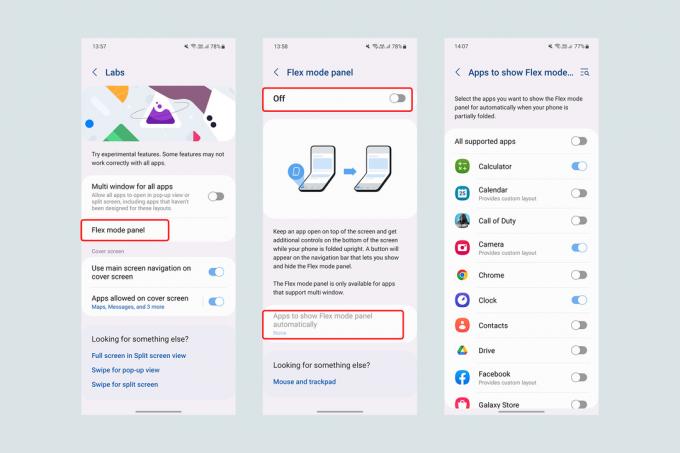
Galaxy Z Flip 5 を部分的に折りたたむと、ディスプレイの左下に小さな Flex モード ボタンが表示されます。 ただし、この移行をシームレスかつ自動にしたい場合は、次の手順で Flex モードがデフォルトでアクティブになるように設定できます。
- に行く [設定] > [高度な機能] > [ラボ] > [フレックス モード]パネル
- 選択する Flex モード パネルを自動的に表示するアプリ
- Flex モードをオンに切り替えることもできます。 サポートされているすべてのアプリ またはアプリを個別に選択します。
一部のアプリ、特に画面全体を利用しながら横向きモードで最適に動作するように設計されたアプリ (Netflix やその他のビデオ サービスなど) は、Flex モードをサポートしていない可能性があることに注意してください。 Galaxy Z Fold 5とは異なり、現時点ではすべてのアプリでFlexモードを強制する方法はありません。
最高の自撮り写真を撮りましょう

Flex モードを使用すると、Galaxy Z Flip 5 は三脚スタンドに置かずに安定した写真やビデオを撮影できる素晴らしいデバイスになります。 外側のディスプレイのおかげで、自撮り写真にも同じことが当てはまります。
カメラ アプリを開くと、次の機能を有効にすることができます カバー画面のプレビュー トップバーの右端のボタンをタップします。 この機能を使用すると、カバー スクリーンにメイン アプリのビューファインダーが反映され、携帯電話を平らな面に置き、手のジェスチャーを使用して、離れた場所から自撮り写真を撮ることができます。
あるいは、カバー画面から直接カメラ アプリを開くこともできます。 このように開くと、カバー スクリーンは単なるビューファインダー以上の機能を果たし、追加の機能を提供します。 コントロールを左右にスワイプすることで写真、ビデオ、ポートレート モードを切り替える機能など、 画面。 ディスプレイをタップするだけで写真を撮ったり、録音を開始したりできます。
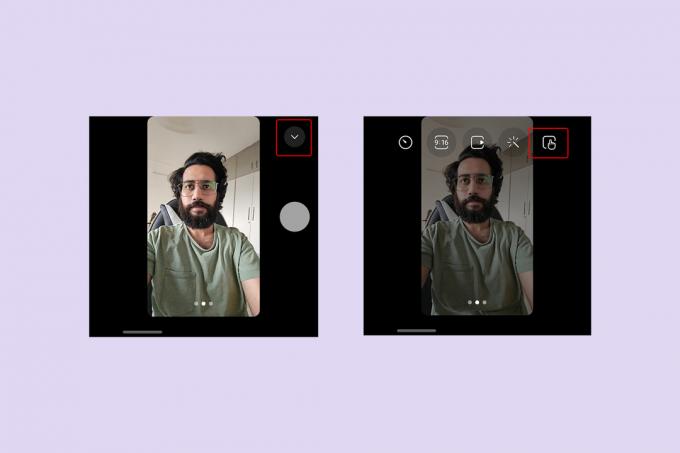
を選択することで、 下矢印(˅)ボタン、画面をタップする代わりに、シャッター/録画ボタンを有効にすることもできます。 このボタンを使用すると、写真のアスペクト比を変更したり、プリセット フィルターを選択したり、タイマーを設定したり、ビデオの場合は解像度を変更したりすることもできます。
最後に、ディスプレイをピンチインしてプライマリ カメラから超広角カメラに切り替えることで、驚異的な映像をキャプチャできます。 0.5 自撮り (超広角レンズを使用したセルフィー)携帯電話を開かなくても。
スタイリッシュに通話を受けて終了する

クラムシェルは、スラブ電話が引き継ぐ前の 2000 年代初頭の最も象徴的な電話デザインの 1 つでした。 クラムシェルの最も魅力的な側面は、特に電話に出るときや切るときのスタイルと優雅さです (通話がまだ電話の主要な機能の 1 つだった頃)。 Samsung の Galaxy Z Flip シリーズでは、携帯電話を開いたり閉じたりするときの高揚感を体験できるだけでなく、このジェスチャーで通話を受けたり終了したりすることもできます。
電話機を広げたり折りたたんだりして、Galaxy Z Flip 5 で通話に応答したり終了したりするには、次の設定を変更する必要があります。
- Samsung Phone がデフォルトのダイヤラー アプリであることを確認します。 を使用している場合、この方法は機能しない可能性があります Google電話 または他のアプリをデフォルトの通話アプリとして使用できます。
- 電話アプリに移動し、 三点ボタン 右上にある 設定. または、次の場所にアクセスすることもできます。 設定 > アプリ >Samsung アプリの設定 >通話設定.
- 選択する オプションを反転 通話設定内。
- 有効にする 電話を開いて電話に応答する そして 通話を終了するには電話機を閉じる.
より良いランチャーに切り替える

Galaxy Z Flip 5の展開時のアスペクト比は22:9です。 これは平均的な平板スマートフォンよりもはるかに高いため、ディスプレイの上部にあるアプリのアイコンに到達するのは少し難しく、スマートフォンを落とす可能性が高まるため不安になります。
Samsung の One UI の要素は片手で使用できるように最適化されていますが、アプリドロワーはディスプレイ全体をカバーするように拡張されています。 したがって、を選択すると、 サードパーティのランチャー 新しい Z Flip 5 は素晴らしいアイデアになるでしょう。 ランチャーを変更するには、次の手順に従います。
- Google Play ストアから任意のランチャーをダウンロードします。
- に行く [設定] > [アプリ] > [デフォルトのアプリを選択]。
- [ホーム アプリ] で、デフォルトを好みのランチャーに変更します。
使用することをお勧めします ナイアガラランチャー シンプルなデザインと片手での使いやすさにより、Galaxy Z Flip 5 に最適です。 Niagara Launcher では、画面を占有する個別のアプリ ドロワーの代わりに、すべてのアプリがアルファベット順に水平方向にリストされます。 側面の文字を使用すると、右端または左端を親指でスライドまたはタップするだけで、特定の文字で始まるすべてのアプリにジャンプできます。
フリップをカバーする

Galaxy Z Flip 5 は、懐かしさを呼び起こすフォームファクターと先進的な折りたたみ式ディスプレイの魅力的な組み合わせです。 しかし、Galaxy Z Flip 5は、折りたたみ可能なディスプレイを備えた他のデバイスと同様に、予想通り壊れやすいため、999ドルから始まる携帯電話に適切な保護を選択することが最も重要になります。
Galaxy Z Flip 5 が落下に対して安全であることを確認するために、次のリストを作成しました。 最高のSamsung Galaxy Z Flip 5ケース. これらのケースは、さまざまな人々の要件に応じて、スタイルや折りたたみ式携帯電話に追加される外装の数ミリが異なります。 ケースと組み合わせるために、次の選択肢もあります。 最高のGalaxy Z Flip 5スクリーンプロテクター 内側と外側のディスプレイに。
編集者のおすすめ
- Motorolaの安価なRazrは折りたたみ式携帯電話を永久に変える可能性がある
- サムスンの Z Flip 5 が極限の耐久性テストに直面する様子をご覧ください
- ある点を変えるまでは、Galaxy Z Flip 5 は嫌いになるだろうと思っていました
- Galaxy Z Fold 5を3日間使いました。 期待していたものではありません
- Galaxy Z Fold 5 と Flip 5 の新しい機能は古いデバイスに向けられています




