最近新しい iPhone または新しい電子メール アドレスを取得した場合は、電子メール アカウントを携帯電話に接続することがおそらく最優先事項です。 Apple は、このプロセスをできる限り簡単にします。つまり、メール アプリが家から消えていないことを前提としています。 画面 — ただし、空きがいくつかあるときにアカウントをリンクできるように、どこに移動すればよいかを知っておくことは依然として重要です 分。
コンテンツ
- オプション 1: 電子メールを自動的に追加する
- オプション 2: 電子メールを手動で追加する
自動または手動でメールを追加する場合に知っておくべきことはすべてここにあります。
おすすめ動画
参考文献
- iPhone と iPad に最適なメール アプリ
- コンピューターからテキストメッセージを送信する方法
- 使い捨てメールアドレスの作成方法
オプション 1: 電子メールを自動的に追加する
Apple では、設定を通じて人気のあるプロバイダーに接続することで、電子メールを簡単に設定できるようにしています。 重要なのは、このプロセスは Google、iCloud、Microsoft Exchange、Yahoo などの主要な電子メール プラットフォームでのみ機能し、カレンダー イベントなどの他の情報も携帯電話に統合できることです。 小規模であまり知られていない電子メール クライアントを使用している場合を除き、ここから始めるのが最適です。
関連している
- iPhoneを急速充電する方法
- iPhoneがオークションで法外な金額で落札された
- この折りたたみ式携帯電話は iPhone 14 Pro Max よりも軽いです
ステップ1: 始める前に、iPhone の電源が入っており、インターネットに接続されていることを確認してください。 ホーム画面から開始し、設定アプリを選択して開始します。
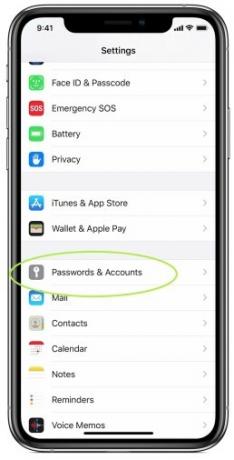
ステップ2: [設定] で、オプションが表示されるまで下にスクロールします。 パスワードとアカウント キーのロゴが入っています。 これを選択してください。 次の画面では、すでに所有している接続済みアカウントが表示されます (たとえば、iPhone の設定方法によっては、iCloud がすでに存在している可能性があります)。 選ぶ アカウントを追加する をクリックして、電子メールを追加するプロセスを開始します。
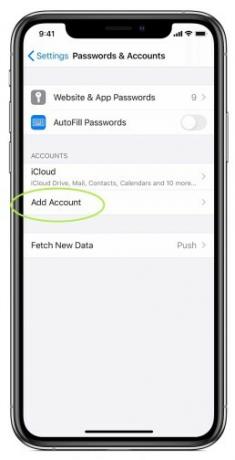
ステップ3: Apple は今後、自動的に接続できるトップの電子メール プロバイダーをいくつか紹介します (現在は全部で 6 つ)。 このリストから電子メール プラットフォームを選択するか、電子メールの手動入力に関するセクションに進んでください。
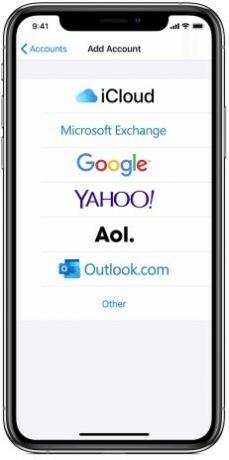
ステップ4: 新しい画面でメール アドレスとメール アカウントのパスワードを入力します。 各プロバイダーには独自の個別のログイン プロセスがあるため、選択した内容に応じて多少異なります。 たとえば、Microsoft Exchange では、入力するための基本的なフォームと、Exchange 管理者が使用する Exchange デバイス ID を提供します。 Yahoo では、ログイン Web ページのバージョンに簡単に移動します。 画面がどのようなものであっても、正しい情報を入力してサインアップし、 次.
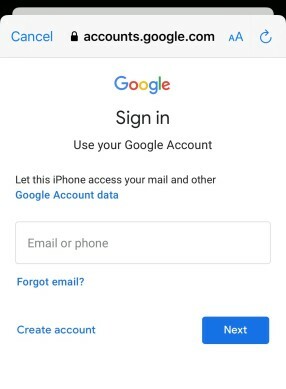
ステップ5:Apple Mail はアカウントを確認し、電子メールをリンクします。 カレンダーや電子メールの連絡先から特定の情報をインポートして使用するオプションが追加されました。 一般に、この情報をデバイス間で同期させることは良い考えですが、自分に合ったものを選択できます。 完了したらメールを保存すれば完了です。
オプション 2: 電子メールを手動で追加する
このオプションは、Apple がリストしたいくつかの大手プロバイダーのいずれでもない電子メール アドレスに接続する場合、または同じ方法で電子メールをオンラインで利用できない場合に機能します。 幸いなことに、連絡先とカレンダーをリンクするオプションがない場合もありますが、セットアップは非常に簡単で、それほど時間はかかりません。
ステップ1: 自動オプションと同様に、まず [設定] に移動します。 下にスクロールして、 パスワードとアカウント、次に選択します アカウントを追加する.
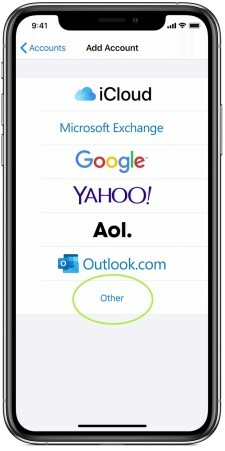
ステップ2: ここでは、Apple の互換性のある自動プロバイダーのリストが表示されますが、一番下に、 他の. 選ぶ 他の 始める。
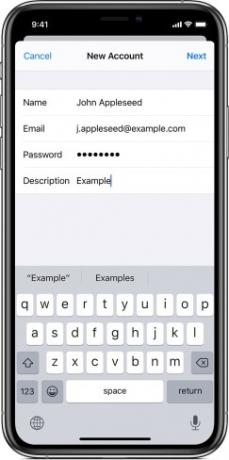
ステップ3: さまざまなアカウントを追加するためのオプションが多数ありますが、最初のオプションを一番上に置きたいと考えています。 メールアカウントの追加. Apple は、名前、電子メール アドレス、パスワード、説明 (たとえば、職場や学校の電子メールなどのラベルを付けることができます) を記入するフォームを提供します。 この情報をすべて入力し、選択します 次.
ステップ4: アプリがメール情報を確認するまで待ちます。 何か問題が発生した場合は、アドレスとパスワードが完全に正確であることを確認してください。 すべてが計画通りに進むと、あなたのメールアドレスが特定され、選択できるようになります。 終わり プロセスを終了します。
これでメールアカウントがリンクされるはずです。 メール アプリにアクセスし、更新されるまで待ちます。更新には数分かかる場合があります。 完了すると、すべての電子メール メッセージと、電子メールを作成および管理するための基本機能にアクセスできるようになります。 アプリを使用するときは、必ずアプリを更新して、新しいメールが検索されていることを確認してください。
のガイドもご覧ください。 顔認証なしでiPhoneのロックを解除する方法 または iPhone間で写真を移動する方法 新しいモデルを手に入れたら。
編集者のおすすめ
- 別のレポートは、iPhone 15 Proがより高価になることを示唆しています
- Apple、生産上の問題によりiPhone 15の「深刻な」不足に直面する可能性があると報告書が伝える
- iPhone から他人の Apple ID を削除する方法
- Apple デバイスの重要なセキュリティ アップデートのインストールには数分しかかかりません
- ウォルマートでApple Payが使えない理由
ライフスタイルをアップグレードするDigital Trends は、読者が最新ニュース、楽しい製品レビュー、洞察力に富んだ社説、ユニークなスニーク ピークをすべて提供して、ペースの速いテクノロジーの世界を監視するのに役立ちます。




