Windows 11 数か月前から利用可能になっていますが、 最新の Microsoft オペレーティング システムで楽しめる多くの機能. ウィジェット、スナップ レイアウト、タブレット向けの改善はほんの一例です。 ただし、それ以外にも、Windows 11 の内部には、目と鼻の先にあるトリックがたくさんあります。
コンテンツ
- スタート メニューにフォルダーを追加する
- Windows でオーディオ体験を強化しましょう
- 複数の Windows でのバックグラウンド スクロール
- 集中セッションでリラックスしてリラックスしましょう
- 音声入力を使用して時間を節約する
- その他の Windows 11 のトリック
ベスト5をご紹介します Windows 11 誰もが知っておくべき裏技。
おすすめ動画
スタート メニューにフォルダーを追加する

それ以前の他の Windows オペレーティング システムと同様に、Windows 11 には堅牢なファイル エクスプローラー システムが搭載されており、それらをナビゲートするのに少なくとも一部の時間を費やすことになります。 しかし、お気に入りのフォルダーの一部には実際にショートカットがあることをご存知ですか? で
関連している
- RTX 4060 のことは忘れてください — 代わりに購入すべき 5 つの GPU を紹介します
- Windows 11 は RGB 周辺機器をさらに使いやすくします
- Microsoft Teams に新しい AI ツールが追加 - しかも無料
Windows 11 設定アプリを開くだけです。 Windowsキー + 私 そして次に向かいます パーソナライゼーション. そこから選択してください 始める そして、 フォルダー オプション。 次に、スタート メニューに追加するフォルダーを選択できます。 リストには、ドキュメント、ダウンロード、音楽、写真、ビデオ、ネットワーク、さらには個人フォルダーも含まれます。 追加するものを選択すると、電源ボタンのすぐ横、マウスが届く範囲に表示されます。
Windows でオーディオ体験を強化しましょう
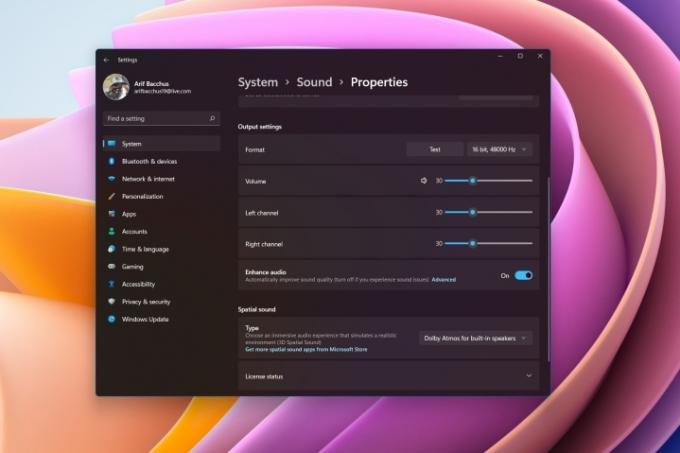
PC でたくさんの音楽を聴いていますか? あるいは、頻繁に音声通話を行っており、同僚の声がよく聞こえるように、より良いエクスペリエンスを望んでいるでしょうか? Windows 11 には、エクスペリエンスを向上させるために活用できる新しいサウンド モードが多数あります。 もちろん、これはハードウェアによって異なりますが、過去 2 年間にリリースされたほとんどの最新のスピーカーと PC では、このオプションが利用できるはずです。
これらには以下からアクセスできます 設定 > システム > 音。 スピーカーを選択し、リストを下にスクロールします。 表示されるはずです オーディオを強化する オプション。 トグルスイッチを必ず確認してください。これで準備完了です。 問題が発生した場合は、いつでもこれをオフに切り替えることができます。 それ以外にも、モノラルオーディオをオンにしたり、さまざまなブーストやイコライゼーションなどを選択したりするなど、他のオーディオ設定をここで操作することもできます。
複数の Windows でのバックグラウンド スクロール

Windows 11 でマルチタスクを実行していますか? それともスナップ レイアウトなどの機能を使用していますか? 実は Windows には、並列マルチタスクをもう少し強化するのに役立つ気の利いた機能があります。 これはバックグラウンドスクロールとして知られています。 名前が示すように、これを使用すると、アクティブではないウィンドウをクリックせずに、そのウィンドウの上にマウスを置くだけでそのウィンドウをスクロールできます。
通常、この機能は自動的に有効になりますが、常に有効になるとは限りません。 にアクセスして、機能していることを確認できます。 設定 > Bluetooth とデバイス > ねずみ. そこから、 非アクティブなウィンドウの上にマウスを置くとスクロールします オプションがチェックされています。
集中セッションでリラックスしてリラックスしましょう
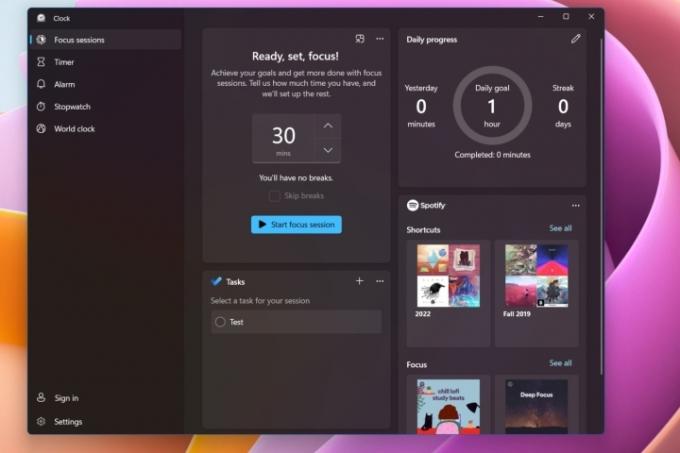
リラックスできる音楽を聴いたり、忙しい一日を落ち着かせるためのアドバイスを得ることができる Headspace などの製品をよくご存じかもしれません。 ただし、Windows 11 には、次のようなネイティブ機能があります。 フォーカスセッション. これを使用して、健康状態を改善することができます。 時計アプリに直接組み込まれており、追加料金はかかりません。
これにアクセスするには、Windows 11 で時計アプリを開きます。 そこから選択してください フォーカスセッション 上から順に 始めましょう. その後、次のことを確認できます。 日々の進歩 セクションに移動し、ペン アイコンをクリックして、毎日一定の集中時間をスケジュールします。 を選択して手動でフォーカスすることもできます。 フォーカスセッションを開始する オプション。 Spotify アカウントに接続するための追加オプションもあり、Windows は集中セッション中に聴く音楽を提案します。
音声入力を使用して時間を節約する
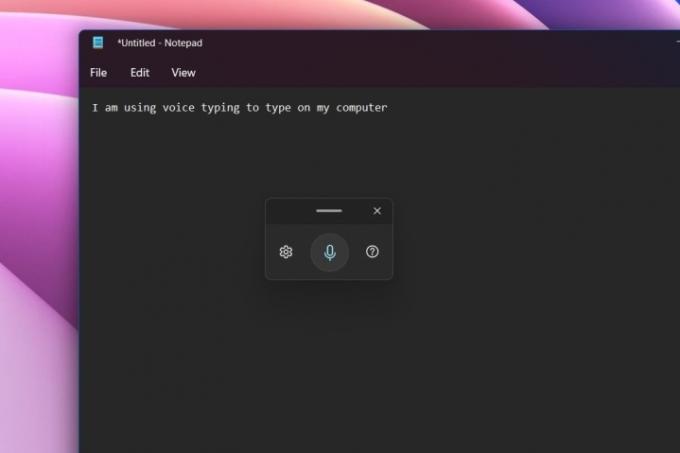
iPhone 上のメッセージに音声で応答することに慣れているかもしれません。 アンドロイド デバイスですが、Windows にもこれが組み込まれていることをご存知ですか? 内蔵の音声入力機能を使用すると、特に忙しい日中にキーボードでの入力を避けることができます。 これは優れたアクセシビリティ機能でもあり、体の不自由な方でも簡単に入力できるようになります。
音声入力はどのアプリでも機能し、システム アプリでも機能します。 あなたがする必要があるのは、を押して召喚することだけです Windowsキー+H. 表示されるポップアップ ウィンドウのマイク アイコンをクリックして、話し始めることができます。 Windows はあなたの声を受け取り、それを言葉に変換します。 ポップアップの設定歯車をクリックして、自動句読点を追加したり、音声入力をテキスト ボックスに自動的に表示したりできます。
その他の Windows 11 のトリック
Windows 11 のお気に入りのテクニックを 5 つ紹介しましたが、他にもあります。 私たちをチェックしてください キーボードショートカット 使用時に時間を節約するために活用できます
編集者のおすすめ
- Windows の 12 バージョンすべてを最悪から最高までランク付けします。
- ChatGPT が有効な Windows 11 キーを無料で生成できるようになりました
- RTX 4060 Tiの代わりに購入すべき5つのGPUは次のとおりです
- Windows AI Copilot は究極の PC アクセシビリティ ツールになるでしょうか?
- 新しい Windows 11 バックアップ アプリは Mac から新たなヒントを得ます
ライフスタイルをアップグレードするDigital Trends は、読者が最新ニュース、楽しい製品レビュー、洞察力に富んだ社説、ユニークなスニーク ピークをすべて提供して、ペースの速いテクノロジーの世界を監視するのに役立ちます。




