Samsung Galaxy S20 Ultra は、これまでに見た中で最も高性能なカメラ システムの 1 つを備えています。携帯電話を購入したばかりの場合は、それを最大限に活用する方法を学びたいと思うでしょう。 長い時間を過ごした後、 ギャラクシーS20ウルトラ、喜んでスナップし、まさにそれを行う方法についての最も包括的なガイドをお届けできることを嬉しく思います。
コンテンツ
- これらの Galaxy S20 Ultra カメラ オプションをオンにします
- ナイトモードとライブフォーカスモードを追加
- Galaxy S20 Ultraの1億800万画素モードを試してみる
- Galaxy S20 Ultraのシングルテイクモードを使用する
- 8Kビデオを撮影し、3,300万ピクセルの静止写真を撮影します
- Galaxy S20 Ultra の 100 倍ズームを使用する
- 独自のフィルターを作成する
- Galaxy S20 Ultraの自撮りカメラを楽しんでください

あなたが所有している場合は、 ギャラクシーS20またはS20プラスすべての新しい携帯電話の違いを理解していれば、ヒントの多くはこれら 2 つの携帯電話にも当てはまります。 それを知るために、これらの違いについてのガイドを用意しました。 S20 および S20 プラス、 そしてその S20 プラスと S20 ウルトラ.
おすすめ動画
これらの Galaxy S20 Ultra カメラ オプションをオンにします
何かをする前に、 設定 メニューを開き、次のオプションが両方ともアクティブになっていることを確認します。 彼らは体験をより良いものにしてくれるでしょう。 の 設定 メニューは、S20 Ultra でカメラ アプリを開くと、画面左上の歯車アイコンの下にあります。
まず、アクティベートします ショットの提案. これは人工知能を使用して、目の前のシーンに最適なショットの構図をガイドします。 不透明な塊と水準器風の直線を使用してガイドします。これらを並べると、携帯電話が最適と考える位置が示されます。 正しくできた場合は、ブロブが整列して黄色に変わるので、それは明らかです。

提案を使用する必要はないので、シャッター ボタン ゾンビにならないように注意してください。ただし、特に写真の初心者にとって、携帯電話の「意見」を得るのは興味深いものです。 少なくとも、水準器風の人工水平線は、水平を望まない場合を除いて、携帯電話が完全に水平であることを確認するのに非常に役立ちます。

次に、グリッドをオンにします。 独自の写真をフレームに入れて構図を決めたい場合は、三分割法を守るための視覚的なガイドとなるグリッドの使用が不可欠です。 というオプションを探してください グリッド線 S20ウルトラでは。 それは以下にあります 設定 コグメニュー。 見つけるには、リストの最後までスクロールする必要があります。
ナイトモードとライブフォーカスモードを追加
別の Samsung 製スマートフォンを使用していて、S20 Ultra にライブ フォーカス モードやナイト モードがないのではないかと心配している場合でも、大丈夫です。それらは単にスクリーンの下に隠れているだけです。 もっと メニュー。 メインのカメラメニューに簡単に追加し直すこともできます。 タップ もっと シャッター ボタンの上にある利用可能なモードのリストから、次に小さなペンのアイコンを選択し、最後に必要な写真モードをセレクター バーにドラッグします。 この時点で、リスト内で好みに合わせて並べ替えることもできます。
Galaxy S20 Ultraの1億800万画素モードを試してみる
Samsung Galaxy S20 Ultra には 108MP の巨大なメインレンズが搭載されており、カメラのデフォルトでは 12MP の写真が撮影できますが、巨大なフル解像度の画像も撮影できます。 ビューファインダーの上部に、マークされている可能性のあるアイコンが表示されます。 3:4 (または 4:3 携帯電話を横向きに持っている場合)、アスペクト比を表します。 これをタップすると、マークされたオプションが表示されます 3:4108MP または 4:3 108MP. フル解像度の写真を撮影するにはこれを選択します。 これらの画像のサイズは 12,000 × 9,000 ピクセルで、それぞれ最低 10MB のストレージ スペースを占有する可能性があります。
Galaxy S20 Ultraのシングルテイクモードを使用する
私たちは持っている 別のガイド この優れたモードの使用方法について説明しますが、なぜこれがそれほど優れていると思われるのでしょうか? シングルテイクでは、カメラの複数のモードと機能を利用することで、瞬間を逃す心配がなくなります。必要なのは、カメラを正しい方向に向けるだけです。 たとえば、シングル テイクを有効にすると、何が起こっているかをビデオで録画すると、カメラが短いビデオ、静止画、フィルター処理された画像、およびさまざまなアスペクト比のショットを作成します。

非常に使いやすく、人、ペット、その他動き回るあらゆるもののワンショットの瞬間を捉えたい人に最適です。 カメラ アプリを開くと、シャッター ボタンの上にあるセレクターの写真モードの左側にあるオプションが [シングル テイク] です。
8Kビデオを撮影し、3,300万ピクセルの静止写真を撮影します
Galaxy S20 Ultra は、8K 解像度のビデオを撮影できる驚異的な機能を備えています。 選択する ビデオ カメラ アプリ内で、シャッター ボタンの上の写真モードの右側にあります。 次に、ビューファインダーの上部にあるマークのアイコンを探します。 9:16、 または 16:9 風景の中にいる場合。 それをタップして、 9:16/16:9 8K オプション。 これで 8K ビデオを撮影する準備が整いました。

このモードでは、広角または望遠のオプションは使用できません。また、スーパー ステディ画像安定化をオンにすると、デフォルトのビデオ解像度に戻ります。 また、この高解像度ですべてのビデオを撮影すると、かなりのストレージ容量が必要になるため、注意してください。 60 秒のクリップが 1 つだけでも、少なくとも 600 MB を占有する可能性があります。
8K ビデオ撮影時の非常に優れた追加機能は、33MP 静止画を撮影できることです。 ビュー画面上に浮いている別の白いシャッター ボタンを探してください。 これをタップすると、次のいずれかのショットが撮影されます。 携帯電話の画面でも素晴らしく見え、本当に色と活気に満ちています。 8K テレビをお持ちでない場合でも、S20 Ultra でこの機能を使用することを無視しないでください。
Galaxy S20 Ultra の 100 倍ズームを使用する
Galaxy S20 Ultraのズームモードはクレイジーです。 画面を数回タップするだけで、広角から 100 倍ズームまで切り替えることができます。 100 倍のズーム機能を頻繁に使用することはないと思いますが、10 倍までは非常に印象的で、30 倍でも十分です。 使用方法は次のとおりです。

カメラを横向きにすると、通常の倍率アイコンがビューファインダーの右側に表示されます。 下のアイコンをタップすると広角レンズに切り替わり、上のアイコンをタップするとすぐに5倍ズームに切り替わります。 5 倍ズームは実際に非常に近くにできるため、Samsung は 5 倍ズームがアクティブになったときに右側に非常に優れたズーム アイコンの追加セットを追加しました。 ここでは、標準レンズに戻るか、2 倍または 4 倍ズームをすぐに選択できます。 これは非常に便利で、これほどシンプルなものは他にはほとんどない、優れたソフトウェア設計です。
1 の 6
5倍以上に近づきたいですか? 同じズーム メニューには、10 倍、30 倍、および 100 倍のショートカットが用意されています。 それぞれをタップして有効にしますが、100 倍の鮮明さはあまり期待しないでください。 ただし、30 倍ズームは、遠くにあるオブジェクトをズームインするために使用する場合には、驚くほど優れています。 非常に近いものはピクセル化の影響を受けます。
ズームをもう少し制御したいですか? ズーム量を微調整できる詳細ズーム モードをアクティブにするには、ズーム アイコンをタップしたままにします。 スケールが表示され、上下にスワイプしてズーム レベルを 0.1 ステップずつ増減できます。 20 倍ズームに達すると、Samsung は画面の左上に標準ビューのビューファインダー ウィンドウをオーバーレイし、高レベルのズームでも被写体を見つけやすくします。 非常に役立ちます。
独自のフィルターを作成する
Samsung のフィルター コレクションを使用して写真の外観を変更するだけでなく、独自の既存の画像の 1 つを使用して、特別な独自のフィルターを作成することもできます。 試してみるには、 フィルター 縦向きの場合は、画面右上のアイコンをクリックします。 デフォルトでは、Samsung 独自のフィルターの 1 つがライブ ビューファインダーに追加され、これらはビューファインダーの下部にあるセレクターを使用して切り替えることができます。
ビューファインダーの上部にある 私のフィルター ボタン。 この機能を初めて使用する場合はガイドが表示されるはずですが、説明があまり詳しくありません。 それを無視し、画面の下部にある大きなプラスのアイコンを探します。 これをタップするとギャラリーに移動し、そこで写真を選択し、ソフトウェアが特別なフィルターを作成するために使用します。
このときフィルターが自動的に作成・追加され、ビューファインダーのメイン画面を長押しすることで写真の違いを比較できます。 効果が気に入ったら、 をタップします フィルターの保存 名前を付けてライブラリに追加します。 現在、永久的に利用可能です 私のフィルター メニューをアクティブにしたままカメラの機能を使用するには、戻るボタンをタップしてメイン画面に戻ります。 アクティブになると、右上のフィルター アイコンが黄色に光ります。 キャンセルするには、タップしてフィルターを元のフィルターに戻します。 オリジナル 設定。
Galaxy S20 Ultraの自撮りカメラを楽しんでください
サムスンは、自撮りファンに、背面カメラで利用できるほぼすべての機能を前面でも使用できるオプションを提供しました。 広角モードがあり、シングルテイクモード、ライブフォーカスを使用し、フィルター(マイフィルターを含む)を追加することもできます。 Galaxy S20 Ultra は大きな携帯電話であるため、セルフィーを撮るときは内蔵のジェスチャー制御シャッターを使用することをお勧めします。
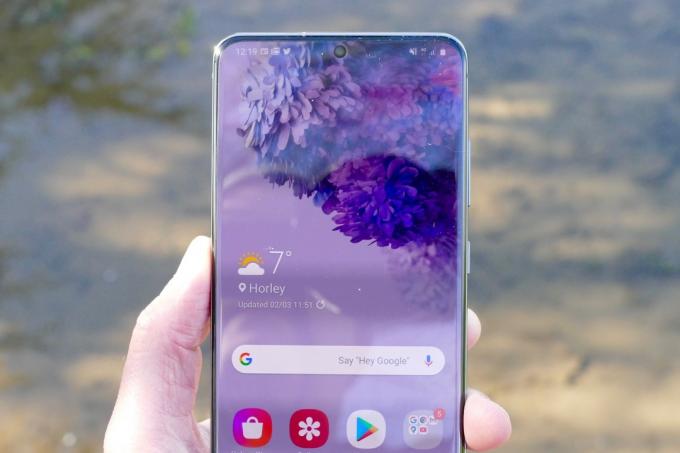
カメラを自撮りモードにすると、手のひらを開いて手を上げてカメラに見せるだけです。 黄色の四角はジェスチャが認識されたことを示し、カウントダウンが始まります。 数秒間手を置くと、携帯電話が自動的にセルフィーを撮影します。 私たちのテストでは非常にうまく機能し、ボタンに到達するために自分で電話を操作する必要がなくなります。
すぐに有効になるはずですが、確認するには、次のサイトにアクセスしてください。 設定 そして下にスクロールして、 撮影方法をタップして、スイッチがオンになっていることを確認します。 手のひらを表示 がオンになっています。 この同じセクションで、音声起動とフローティング シャッター ボタンもオンにすることができます。
Samsung の Galaxy S20 Ultra で写真撮影をお楽しみください。
編集者のおすすめ
- 2023 年のベスト Android スマートフォン: 購入できるベスト 16 スマートフォン
- ASUSの最新AndroidスマートフォンはGalaxy S23 Ultraにとって大きな脅威となる可能性がある
- 最高の Samsung Galaxy S23 Ultra ケース: 購入できるトップ 20
- 2023 年の最高の Samsung スマートフォン: お気に入りの Galaxy 端末 8 台
- サムスンには、Galaxy S22をより安く(そしてより環境に優しい)購入方法がある




