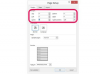まず最初に:コンピュータでサウンドが突然機能しなくなった場合は、作業を保存してコンピュータを再起動します。 Windows 7および8は、サウンドハードウェアがすでに使用されているとシステムが判断し、新しいオーディオを開始できない状態でスタックすることがあります。再起動すると問題が解決します。 その他の第1段階のトラブルシューティング手順には、スピーカーが接続され、電源がオンになっていることを確認することが含まれます。
音量レベルを設定する

画像クレジット: マイクロソフトの画像提供
テレビと同じように、Windowsには音量設定とミュートボタンがあります。 音量を低く設定したりミュートしたりすると、どのアプリケーションからも音が聞こえなくなります。 タスクバー(または非表示のアイコンセクション)のスピーカーアイコンをクリックし、スライダーをドラッグして音量レベルを変更します。 スライダーの下にある青いスピーカーアイコンがミュートを切り替えます。
今日のビデオ
ヒント
タスクバーアイコンの左側にある三角形をクリックして、非表示のアイコンセクションを開きます。
アプリケーション固有のボリュームレベル

画像クレジット: マイクロソフトの画像提供
グローバル音量レベルを上げても、個々の音量を下げたりミュートしたりすると、アプリケーションから音が聞こえなくなります。 クリック ミキサー ボリュームスライダーの下で、実行中の各アプリケーションのボリュームを設定します。 デバイススライダーは、すべてのアプリケーションの最大音量を設定します。
ヒント
多くのプログラムは、Windowsのボリュームスライダーに加えて、内部ボリューム設定を使用します。 たとえば、YouTubeでビデオを視聴する場合、ビデオプレーヤーには独自の音量スライダーがあります。 ゲームには通常、音楽、効果音、音声の音量を微調整するための複数の音量設定があります。
スピーカーの音量
ラップトップおよびオールインワンシステムでは、Windowsの音量設定がスピーカーの音量を兼ねています。 ただし、ほとんどのデスクトップコンピュータには、独自の音量ダイヤルを備えた外部スピーカーがあります。 Windowsの設定では物理的な音量ダイヤルを上書きできないため、スピーカーが上になっていることを確認してください。
デフォルトのデバイスを設定する

画像クレジット: マイクロソフトの画像提供
タスクバーのスピーカーアイコンを右クリックして、 再生デバイス 他のサウンド設定を確認します。 [再生]タブで、正しいオーディオデバイスがデフォルトデバイスとして設定されていることを確認します。 そうでない場合は、それを選択してクリックします デフォルトに設定. デフォルトのデバイスを変更した後、アプリケーションを閉じて再度開き、サウンドを選択したデバイスにリダイレクトします。
ヒント
- 通常、「スピーカー」(または同様のもの)というラベルの付いたデバイスをデフォルトとして設定する必要があります。 リストに表示される可能性のあるその他のオプションには、USBヘッドフォンまたは HDMI経由のTVスピーカー.
- 通常使用するアナログヘッドホンとヘッドセット 3.5mmコネクタ、このリストには表示されません。 アナログヘッドホンを使用するには、デフォルトのデバイスをスピーカーとして設定します。
デバイスレベル

画像クレジット: マイクロソフトの画像提供
一部のデバイスには、個別のスピーカーまたはチャンネル用の詳細な音量レベルオプションがあります。 クリック プロパティ を開きます レベル お使いのデバイスがそれらを提供している場合は、タブでこれらのオプションを確認してください。 いずれかのレベルがミュートまたは0に設定されている場合は、レベルを上げて、問題が解決するかどうかを確認してください。
サウンドドライバをインストールする
コンピュータハードウェアのすべての部分が必要です 運転手 動作します。 サウンドハードウェアに適切なドライバがないと、低品質のサウンドが聞こえるか、まったく音が聞こえない場合があります。 突然音が途切れた場合はドライバーが原因ではない可能性がありますが、新しいハードウェアをインストールした後に問題が発生した場合は、ドライバーが原因である可能性があります。 最新のドライバーをインストールする サウンドハードウェアを交換した後、サウンドカードの製造元のWebサイトから。
ヒント
メーカーから適切なドライバーが見つからない場合は、 Windows Update ドライバーの更新については、オプションのセクションを確認してください。
トラブルシューティングを実行する

画像クレジット: マイクロソフトの画像提供
他の解決策が役に立たない場合は、Windowsオーディオトラブルシューティングを実行してみてください。 スタート画面またはスタートメニューで トラブルシューティング、それを開いてからクリックします オーディオ再生のトラブルシューティング. クリック 次 Windowsが提供する提案を開始し、それに従います。