あなたの AirPods はピカピカで、新品で、完全に充電されています。さて、どうやって使い始めますか? AirPods のペアリングに関する完全ガイド またはAirPods Pro iPhone を使用することは、これらのスマート イヤホンを早い段階で使い始めてマスターするためにまさに必要なことです。 やるべきことは次のとおりです。
コンテンツ
- ステップ 1: セットアップの準備をする
- ステップ 2: ペアリングを開始する
- ステップ 3: 必要なペアリングの決定を行う
- ステップ 4: AirPods をテストする
- ステップ 5: Siri コマンドを試してみる
- ステップ 6: ダブルタップまたは長押しをカスタマイズする
ステップ 1: セットアップの準備をする
開始する前にいくつかの手順を実行すると、ペアリングプロセスがはるかに簡単になります。 まず、iPhone にアクセスします。 設定 利用可能なすべてのアップデートがインストールされていることを確認してください。 アップデートが存在しないと、ペアリング プロセスで問題が発生する可能性があります。
おすすめ動画
第二に、あなたがそうであることを確認してください iCloudにサインインしました iPhone で次の場所にアクセスしてください 設定、上部で自分の名前を選択し、 iCloud. iCloud でサインインしている場合、AirPods は Apple ID 上の他のすべてのデバイスと自動的にペアリングされるため、これを行う必要があるのは 1 回だけです。

ステップ 2: ペアリングを開始する

AirPods がケースに入っていることを確認してください。 ホーム画面が表示されるように iPhone のロックを解除し、携帯電話の近くにある AirPod ケースを開いて開始します。 iPhone は AirPods の新しいペアを検出し、ペアリングを開始するかどうかを尋ねます。 選択する 接続する 始める。
ステップ 3: 必要なペアリングの決定を行う
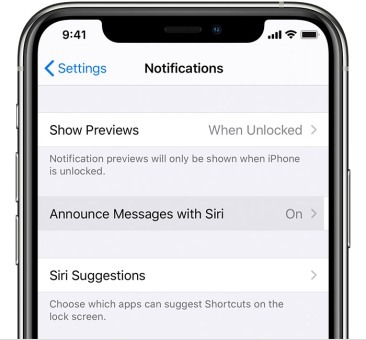
通常、ペアリングは簡単なプロセスですが、セットアップでさらにいくつかのオプションを選択する必要がある場合があります。 「Hey Siri」音声コマンドをまだ設定していない場合、Apple は AirPods が音声アシスタントを使用できるように Siri を設定するように求めます。 新しい AirPods の場合、Apple は Siri が iPhone のメッセージを自動的に読み上げられるようにするかどうかも尋ねます。
AirPods Pro をお持ちの場合、追加機能について説明するため、このセットアップは少し長くなります。 また、適切に装着されているかどうかを確認するために、イヤーチップのテストを実行することを提案する場合もあります。
完了したら、AirPods に希望の名前が付いているかを再確認してください。 名前はいつでも変更できます。 設定 >ブルートゥースを選択し、接続されている AirPods の横にある青い「i」を選択します。
ステップ 4: AirPods をテストする

AirPods がペアリングされたら、ケースから取り出して耳に装着できます。 AirPods が近くの iPhone に接続され、動作する準備ができたことを知らせるために、低いビープ音が鳴ります。 iPhone で曲やビデオを取り出して、どのように聞こえるかをテストしてみてください。
ミニマリストであるにもかかわらず、AirPods には練習を始めるべき多くのオンボード制御オプションがあります。 AirPod をダブルタップして開始します。これにより、トラックの再生が開始されるか、トラックが再生されているときに前にスキップします。 すでにプレイしています (デフォルトで Siri が有効になっている場合でも、心配しないでください。これを変更する方法を説明します) 下に)。 このダブルタップ機能とその開始方法に慣れてください。
 ただし、AirPods Pro には、学習する必要がある別のコントロール セットがあります。 各イヤホンのステムには力センサーがあり、小さなくぼみで示されています。 Pro ステムを触ってこのくぼみがどこにあるかを見つける練習をし、準備ができたら、一度押してオーディオの再生を開始します。 もう一度押すと、コンテンツを一時停止できるようになります。
ただし、AirPods Pro には、学習する必要がある別のコントロール セットがあります。 各イヤホンのステムには力センサーがあり、小さなくぼみで示されています。 Pro ステムを触ってこのくぼみがどこにあるかを見つける練習をし、準備ができたら、一度押してオーディオの再生を開始します。 もう一度押すと、コンテンツを一時停止できるようになります。
しかし、それだけではありません。 AirPods Pro センサーを 2 回押すと次のトラックにスキップし、3 回押すとトラックを戻します。 最後に、力センサーを短く押し続けると、アクティブ ノイズ キャンセリング、透明モード (外部ノイズをフィルターに入れる)、オフ モードが切り替わります。 これには慣れるのに少し時間がかかるかもしれないので、AirPods Pro を初めて使用するときに動作を練習することが重要です。
ステップ 5: Siri コマンドを試してみる

AirPods には、「Hey Siri」と言うと登録できる小さなマイクも搭載されており、Siri に音声を与えることができます。 さまざまな音声コマンド 再生を制御します。
AirPods を装着した状態で、「Hey Siri、音量を下げて」と言ってこれを試してください。 これにより、携帯電話をまったく触らなくても、音量が数ノッチ下がります。 Siri は、音量を上げたり、その他のさまざまな便利なコマンドを実行したりすることもできます。 次のようなことを試してみるとよいでしょう。
- 「ねえ、Siri、音楽を一時停止して。」
- 「ねえ、Siri、次の曲にスキップして。」
- 「ねえ、Siri、お気に入りのプレイリストを再生して。」 (特定のプレイリストに名前を付けることもできます。)
- 「ねえ、Siri、AirPods のバッテリーはどうですか?」
Siri は、再生に関係のないより一般的なコマンドにも応答でき、たとえばジョギング中に Apple マップから道順を提供することもできます。 AirPod が 1 つしか入っていない場合、それが自動的に Siri コマンドをリッスンすることになるため、Siri コマンドは引き続き機能します。
このルールの例外は、古いペアの第 1 世代 AirPods をお持ちの場合です。 できない 「Hey Siri」の音声コマンドで起動できます。 ここでダブルタップがさらに便利になるので、カスタマイズ オプションを見てみましょう。
ステップ 6: ダブルタップまたは長押しをカスタマイズする
AirPods には便利なカスタマイズ オプションもあるので、使い方に応じてコントロールを変更できます。
第 1 世代と第 2 世代の AirPods
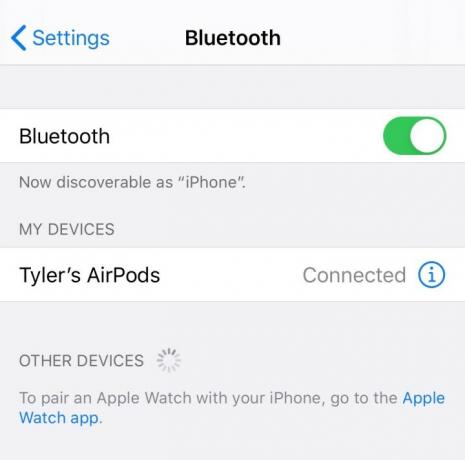
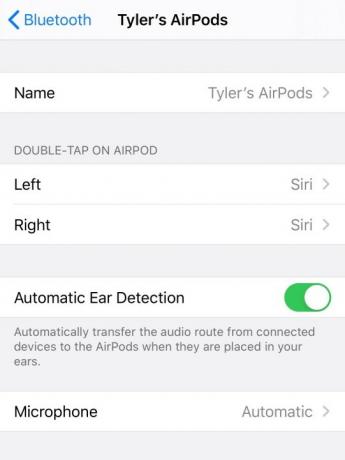
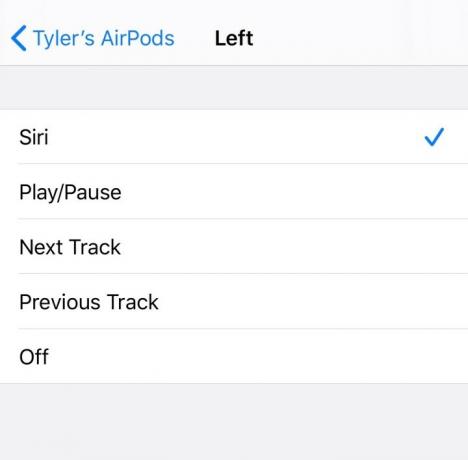
第 1 世代と第 2 世代の AirPods では、ダブルタップ オプションをカスタマイズできます。 まず、次の場所に進みます 設定 iPhone で、にアクセスしてください ブルートゥース. Bluetooth 設定で AirPods を探し、接続されていることを確認します。接続されていない場合は、AirPod ケースを開いて Bluetooth セクションで AirPods を選択して接続します。 次に、青い「i」アイコンを押して、AirPod 設定に移動します。
次に、次のセクションを探してください。 Airpodをダブルタップします. 右と左の両方の AirPods のオプションと、現在のデフォルトのコントロールが表示されます。 右または左のいずれかを選択すると、これを次のようないくつかの異なるコマンドのいずれかに変更できます。 次のトラック, 再生/一時停止、 そして 前のトラック. 好みに応じて各イヤホンを調整します。
AirPods Pro

AirPods Pro をカスタマイズすることもできますが、長押しオプションのみです。 の AirPods 設定に移動して、同じ手順に従います。 ブルートゥースですが、今回は次のセクションを探します。 AirPodsを長押しします. 片方のイヤホンを手動の Siri アクティベーションに変更する機能など、左右のイヤホンの両方にオプションが再び表示されます。 必要に応じて調整します。
これで準備が整いました AirPods を使用する 現実世界に出てみましょう! 楽しんでください。AirPod を紛失した場合は、 Apple の「Find My」アプリを使用すると、場所を見つけることができます もう一度言いますが、それはバッテリーの寿命がある限りです。
編集者のおすすめ
- Apple のベストセール: AirPods、iPad、MacBook などを割引価格で購入できます
- Mac ユーザーガイド: Mac、MacBook Air、MacBook Pro、または iMac のヒントとテクニック
- Appleの10月18日のイベントではM1X MacBookやAirPods 3などが登場すると予想されている
- iPhoneからパソコンに写真を転送する方法
- Apple AirPods を Windows PC とペアリングする方法
ライフスタイルをアップグレードするDigital Trends は、読者が最新ニュース、楽しい製品レビュー、洞察力に富んだ社説、ユニークなスニーク ピークをすべて提供して、ペースの速いテクノロジーの世界を監視するのに役立ちます。



