
写真をPDFとしてiPhotoから直接保存します。
画像クレジット: Appleのスクリーンショット提供。
すべてのベテランMac愛好家は、PDFへの印刷がOSXに組み込まれている機能であることを知っています。 OS XYosemiteのiPhoto9.6に変更を加えても、写真をPDFとして印刷できます。 印刷プロセスの最後に進むまで、オプションは明らかではありません。 風景写真は、iPhotoから印刷するときに自動的に回転します。これは、紙に印刷する場合には意味がありますが、PDFを作成する場合にはほとんど役に立ちません。 この場合、ファイルを保存する前にプレビューを使用して回転を変更できます。
ステップ1
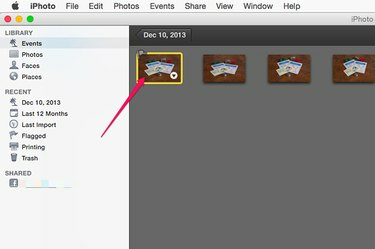
iPhotoで画像を開きます。
画像クレジット: Appleのスクリーンショット提供。
iPhotoを起動し、PDFとして保存する画像を選択します。 先に進む前に、土壇場で写真を編集してください。 同じPDFに複数の写真を印刷するには、必要な写真を「コマンドキーを押しながらクリック」するだけです。
今日のビデオ
ステップ2

「Command-P」を押して、写真のサイズを選択します。
画像クレジット: Appleのスクリーンショット提供。
「Command-P」を押すか、「ファイル」メニューをクリックして「印刷」を選択します。 写真のサイズを変更するためのオプションを含むプリンタアイコンが右側に表示されます。 必要なサイズとフィッティングを選択してください。 ここでPDFオプションを探しないでください。 ありません。
ステップ3

「PDFとして保存」を選択します。
画像クレジット: Appleのスクリーンショット提供。
もう一度「Command-P」を押すか、ファイルメニューからマウスルートを選択します。 新しい印刷ウィンドウが表示され、下部にAppleの使い慣れたPDFボタンが表示されます。 そのボタンをクリックします。 画像の向きに満足している場合は、[PDFとして保存]を選択してから、PDFファイルの場所を探します。 画像を回転させたい場合は、「PDFをプレビューで開く」を選択します。
ステップ4

必要に応じて画像を回転させます。
画像クレジット: Appleのスクリーンショット提供。
プレビューの[ツール]メニューをクリックし、[左に回転]または[右に回転]をクリックして、PDFの向きを縦向きから横向きに変更します。 このためのキーボードショートカットは「Command-L」と「Command-R」です。 OS XYosemiteは常に 画像を変更するとすぐに複製されるので、上書きすることを心配する必要はありません。 オリジナル。
ステップ5

[ファイル]メニューから[保存]を選択します。
画像クレジット: Appleのスクリーンショット提供。
「Command-S」を押すか、「ファイル」メニューから「保存」を選択します。 PDFの名前を選択し、ファイルをMacに保存します。



