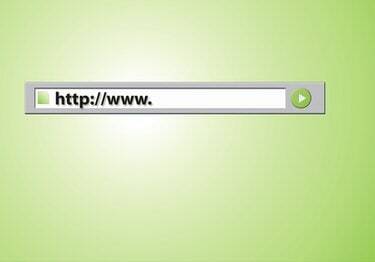
アドレスバーを拡大して大きくします。
Webを閲覧しているときに、Webページの上部にあるインターネットアドレスバーにさまざまなアドレスを入力します。 Webページのツールバーは別の方法で設定でき、アドレスバーだけでなく他の機能も一覧表示されます。 ツールバーには、お気に入り、小さなGoogle検索ボックス、最近アクセスしたWebページ、またはインターネット上のトップニュースサイトが表示される場合があります。 これらの追加機能のために、アドレスバーが非常に小さく表示される場合があります。 サイズに関係なく、アドレスバーに任意の長さのアドレスを入力できますが、アドレス全体をWebページに表示したい場合は、アドレスをすばやく展開できます。
サファリ
ステップ1
Safariブラウザウィンドウから[表示]をクリックします。
今日のビデオ
ステップ2
「ブックマークバーを非表示」を選択して、ツールバーの上部からブックマークを削除します。 または、[表示]メニューの[ツールバーのカスタマイズ...]を選択して、ツールバーから特定のブックマークを削除し、アドレスバー用のスペースを追加することもできます。 終了したら「完了」をクリックします。
ステップ3
アドレスバーの端のすぐ右側にカーソルを置きます。 カーソルが垂直線に変わり、水平矢印がカーソルを通過します。
ステップ4
カーソルをクリックして、カーソルを右端までドラッグします。 これにより、アドレスバーが拡大します。
Firefox
ステップ1
Firefoxブラウザウィンドウの上部から[表示]を選択します。
ステップ2
[ツールバー]、[カスタマイズ...]の順にクリックします。
ステップ3
アイコンをクリックしてツールバーからドラッグし、画面からアイコンを削除して、アドレスバーのスペースを増やします。 終了したら「完了」をクリックします。
ステップ4
アドレスバーの右側にある小さな点にカーソルを置きます。 カーソルが垂直線に変わり、水平矢印が垂直に走ります。
ステップ5
カーソルをクリックして右端までドラッグすると、アドレスバーが拡大します。
インターネットエクスプローラ
ステップ1
InternetExplorerのブラウザページから[表示]をクリックします。
ステップ2
「ツールバー」をクリックします。 クリックしてチェックを外し、ツールバーから各アイコンを削除します。
ステップ3
アドレスバーの端のすぐ右側にカーソルを置きます。 カーソルが水平線に変わり、両端に矢印が左右を指します。
ステップ4
カーソルをクリックしてWebページの右端までドラッグし、アドレスバーを拡大します。




