情報表示は運転に便利です。 複数のソースからの音楽再生をサポートしたり、車に関する情報を表示したり、着信番号を表示したりできます。 Apple CarPlay は、接続された iPhone に直接インストールされるナビゲーション、オーディオ ストリーミング サービス、ニュース、その他の機能を追加することで、これらのディスプレイを補完します。 さらに嬉しいのは、情報パネルがサポートしている限り、CarPlay は無料であり、サブスクリプションは必要ありません。
コンテンツ
- Apple CarPlayに接続する
- Apple CarPlayの制御
- ホーム画面の設定
ありがたいことに、CarPlay の設定と使用は非常に簡単です。 ほとんどの場合、車と iPhone の間に物理的な USB 接続が必要です。 ただし、ユーザーは、運転中に画面を必死にスワイプしたりタップしたりすることがないよう、長距離に出かける前にインターフェースを合理化する必要があります。 Apple CarPlayの使い方をご紹介します。
おすすめ動画
参考文献
- Apple CarPlayとは何ですか?
- Android Auto と Apple CarPlay
- Apple CarPlayを無効にする方法
Apple CarPlayに接続する

車両のインフォテインメント システムに Apple CarPlay を実行できる機能がある場合は、簡単に始めることができます。
関連している
- 2023 年の最高の iPhone カーマウント: 購入できるベスト 10 の製品
- 元Apple従業員、Apple Carの秘密を盗んだ罪を認める
- Apple CarPlay 機能により、ガソリン代を簡単に支払うことができます
有線接続
ステップ1: その間 「Hey Siri」を聞いてください デフォルトでオンになっている可能性があります。 ロック時に Siri を許可する 設定もオンになっています。 を開きます 設定 アプリをタップして Siri と検索 をクリックしてこの設定にアクセスします。
ステップ2: 車両を始動し、情報ディスプレイがデフォルトのインターフェースをロードするまで待ちます。
ステップ 3: USB ケーブルを介して iPhone を車両に接続します。 車両には複数の USB ポートがある場合があるため、オーナーズマニュアルを読んで、CarPlay にどれを使用する必要があるかを確認してください。 通常、CarPlay または スマートフォン アイコンはポートキャップ上またはポートキャップ近くにあります。
ステップ 4: 次に表示される内容は車種によって異なります。 インフォテインメント画面に CarPlay を有効にするかどうかを尋ねるメッセージが表示され、iPhone にも同様のメッセージが表示される場合があります。 これにより、携帯電話がロックされ、車内に安全に保管されているときに CarPlay を使用できるようになります。
有線接続の設定はこれで完了ですが、場合によっては追加の手順が必要になる場合があります。 車両によっては、インフォテインメント システムの設定メニューで CarPlay を有効にする必要がある場合があります。 一部のシステムには Apple CarPlay があり、 Android Autoはデフォルトでオフになっています, ただし、サービスを有効にするプロセスは通常、迅速で簡単です。
ワイヤレス接続
一部の車はワイヤレス Apple CarPlay をサポートしています。 ディスプレイのモデルによっては、この接続には Bluetooth または Wi-Fi のいずれか、または両方が同時に必要になる場合があります。
Bluetooth の面では、接続で Miracast を使用して CarPlay 情報をディスプレイに送信できます。 Miracast がなければ、音声コントロール ボタンは、画面上に使い慣れた Apple インターフェイスを表示せずに、Bluetooth 経由で Siri ベースのクエリを処理するだけになります。
Wi-Fi を搭載した車両では、iPhone が同じデータを画面に直接送信できるように、情報画面にアクセス ポイント コンポーネントが必要です。 言い換えれば、iPhone はローカル ネットワーク ルーターと同じように車に接続できることになります。 このアクセス ポイント コンポーネントがなければ、車の Wi-Fi は他のデバイスと同様に他のネットワークにのみ接続できます。
ただし、車のマニュアルで Wi-Fi の種類を確認してください。 ただし、ワイヤレス CarPlay は非常に新しいため、接続方法の手順は車やディスプレイのモデルによって異なります。 それでも、Siri の設定は簡単です。
ステップ1: 両方のデバイスで Bluetooth を有効にする
ステップ2: ステアリングホイールの音声コマンドボタンを押し続けます。
ステップ 3: iPhone で、 設定 アプリをタップして 一般的な に続く カープレイ。
ステップ 4: 発見された車をタップして 2 つのデバイスをペアリングします。
車両が表示されない場合は、Bluetooth をオフにしてからオンにしてみてください。 それでも問題が解決しない場合は、取扱説明書を参照して、追加の手順が必要かどうかを確認してください。
最後に、車両がワイヤレス CarPlay をサポートしていない場合は、USB ポートに接続できる CarPlay2Air などのサードパーティ製アダプターが多数あります。 物理的な接続はまだありますが、iPhone 用ではありません。
Apple CarPlayの制御

iPhone が接続されている場合、車両のインフォテインメント画面には、メイン メニューに CarPlay が表示されるか、代わりに CarPlay が表示されます。 スマートフォン接続 — または、CarPlay インターフェイスに完全に切り替えます。 小さなiPadの画面に似ています。
現在の車載ディスプレイのほとんどはタッチ入力をサポートしています。 一般的なスワイプとタップでは、通常どおりアプリをスクロールしたり、開いたり、閉じたりします。 マルチタッチをサポートするディスプレイではピンチでズームできるため、ユーザーは、たとえば Apple マップで移動するときに地元のレストランをすべて詳しく見ることができます。
車両によっては、Siri と音声コマンドを使用して CarPlay を制御するオプションがある場合があります。 これは、USB 接続の有無にかかわらず可能です。 ステアリングホイールの音声コマンドボタンを押し続けるだけで、車のスピーカーから同様の「ディンディン」という音が鳴り響きます。 ただ 命令を話す.
ホーム画面の設定
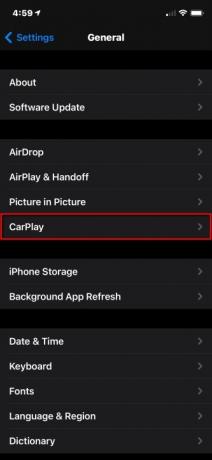


iPhone と同様に、アプリを移動したり削除したりして、ホーム画面を整理できます。 その方法は次のとおりです。
ステップ1: を開きます 設定 アプリをタップして 一般的な.
ステップ2: タップ カープレイ.
ステップ 3: ペアリングされた車両をタップします。
ステップ 4: タップ カスタマイズ.
ステップ5: アプリを削除するには、赤い「マイナス」ボタンをタップしてから赤いボタンをタップします。 取り除く ボタン。 アンインストールされず、以下に配置されます より多くのアプリケーション.
ステップ5: アプリを追加するには、以下のアプリの横にある緑色の「プラス」ボタンをタップします。 より多くのアプリケーション.
ステップ6: 順序を並べ替えるには、各アプリの右側にある 3 本線の「ハンバーガー」ボタンをタップしたまま上下にドラッグします。
iPhone が再接続すると、CarPlay に新しいアプリのレイアウトが表示されるはずです。
残念ながら、期待どおりに動作しない場合があります。 このような場合、いくつかのオプションがあります。 iPhone の取り外しと再接続、車両の電源をオフにして再度オンにする、設定の確認などの基本的な操作を実行することでトラブルシューティングを行うことができます。
Apple はあなたを助けるためにいくつかのリソースを提供しています。 ここにあります. 問題によっては、車両のディーラー サービス センターのサポートが必要になる場合があることに注意してください。
編集者のおすすめ
- GMはEV向けApple CarPlayを段階的に廃止し、Android統合に全力で取り組む計画
- Appleの噂の車の価格はテスラモデルSと同じになる可能性がある
- Apple Carプロジェクトは方向転換し続けていると報道が主張
- WWDC 2022 の発表: iOS 16、iPadOS 16、WatchOS 9、MacOS Ventura、MacBook Air M2 など
- 次世代の Apple CarPlay は、全画面自動車のトレンドに乗り、車全体に電力を供給します。
ライフスタイルをアップグレードするDigital Trends は、読者が最新ニュース、楽しい製品レビュー、洞察力に富んだ社説、ユニークなスニーク ピークをすべて提供して、ペースの速いテクノロジーの世界を監視するのに役立ちます。




