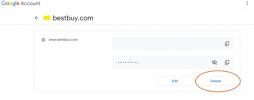ウィンドウズハロー は、指紋や顔認識などの他の生体認証オプションと併せて、PIN を使用して Windows 10 または Windows 11 デバイスにサインインする便利な方法です。 これは、特に子供がいる場合、ルームメイトと住んでいる場合、または PC に機密情報が保存されている場合には不可欠な機能です。
コンテンツ
- Windows 10でPINをオフにする方法
- Windows 11でPINをオフにする方法
ただし、セキュリティについて心配していない場合、または PC の電源を入れるたびに PIN を入力するのが面倒だと感じる場合は、Windows で PIN をオフにする方法に関するステップバイステップのガイドをここに示します。
おすすめ動画
簡単
5分
Windows 10 または 11 を搭載した PC
Windows 10でPINをオフにする方法
ステップ1: Windows 10 PC から Windows Hello PIN を削除するには、次の Web サイトにアクセスしてください。 始める メニューを選択して 設定.

ステップ2: 一度 設定 ウィンドウが開き、移動して選択します アカウント。

関連している
- ChatGPT は Windows に直接導入されますが、皆さんの考えとは異なります
- Windows 11 を無料で入手する方法
- Microsoft の DirectStorage は読み込み時間を 200% 改善する可能性がありますが、あまり興奮しないでください
ステップ 3: 選択する サインインオプション 左側のメニューから。

ステップ 4: を選択 Windows Hello PIN ボタンを表示するオプション 変化 またはPINを削除します。

ステップ5: クリックしてください 取り除く ボタン。 確認プロンプトが表示され、選択する必要があります。 取り除く またボタン。

ステップ6: 場合に備えて、 取り除く ボタンがグレー表示になっている場合は、Windows Hello サインイン オプションの下にあるトグルをオフにします。 Microsoft アカウントに Windows Hello サインインを要求する.

ステップ 7: トグルをオフにすると、 取り除く ボタンはグレー表示されなくなります。
Windows 11でPINをオフにする方法
PIN を削除するプロセス Windows 11 Windows 10 とほぼ同じです。
ステップ1: を右クリックします。 Windows スタート ボタンを押して選択します 設定 リストから。

ステップ2: 次の選択 アカウント そして、 サインインオプション タブ。

ステップ 3: 下 サインインの方法 セクションで、 PIN (Windows Hello) オプションをクリックして、 取り除く 設定の前にあるボタン このサインイン オプションを削除します.

ステップ 4: Windows 10 と同様に、 取り除く ボタンが灰色表示されているため、オフにする必要があります Microsoft アカウントの Windows Hello サインイン.

ステップ5: トグルは サインオプション タブ自体、下に配置されます 追加の設定.

ステップ6: トグルをオフにすると、PIN を削除するオプションが利用可能になり、グレー表示されなくなります。
ステップ 7: クリックしてください 取り除く ボタンをクリックし、次のプロンプトでアクションを再確認します。
これで、Windows サインイン PIN が正常に削除されました。 後で気が変わった場合は、次のガイドを参照してください。 Windows Hello をセットアップする方法.
編集者のおすすめ
- Microsoftさん、Asus ROG Allyを台無しにしないでください
- Windows 11 がインターネットに接続する前にデータをスクレイピングする方法
- Windows 11 のセキュリティ機能がゲームのパフォーマンスを低下させていませんか? 驚かれるかもしれません
- Windows 11 22H2 アップデートを入手できない場合は? それなりの理由があるのかもしれない
- Windows 11 2022 Update が正式にリリースされました - インストール方法は次のとおりです
ライフスタイルをアップグレードするDigital Trends は、読者が最新ニュース、楽しい製品レビュー、洞察力に富んだ社説、ユニークなスニーク ピークをすべて提供して、ペースの速いテクノロジーの世界を監視するのに役立ちます。