人に任せることとは別に、 ストリームゲームセッション Discord はコミュニティと協力して、プラットフォーム上で Netflix をストリーミングするオプションも提供しています。 つまり、ウォッチ パーティーを主催したり、オンラインで友達とコンテンツを視聴したりする必要がなくなります。 Netflixのパスワードを共有する. Discord を使用して友達と Netflix を簡単にストリーミングするのに役立つステップバイステップのガイドをご覧ください。
コンテンツ
- PC または Mac の Discord で Netflix をストリーミングする方法
- Discord で Netflix をストリーミングするときに黒い画面と音声の問題を解決する方法
- モバイルの Discord で Netflix をストリーミングする方法
おすすめ動画
簡単
5分
インターネットに接続された PC または スマートフォン
不和
PC または Mac の Discord で Netflix をストリーミングする方法
Discord で Netflix をストリーミングできますが、PC または Mac に Discord アプリが必要です。 ダウンロードできます ここに.
ステップ1: Discord アプリをダウンロードしてインストールしたら、それを開いてアカウントにログインします。
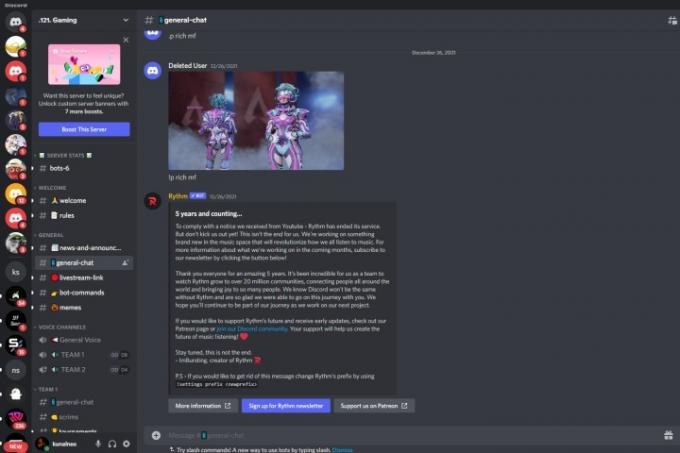
ステップ2: 次に、任意の Web ブラウザを開いて、 Netflixウェブサイトをクリックしてアカウントにサインインします。
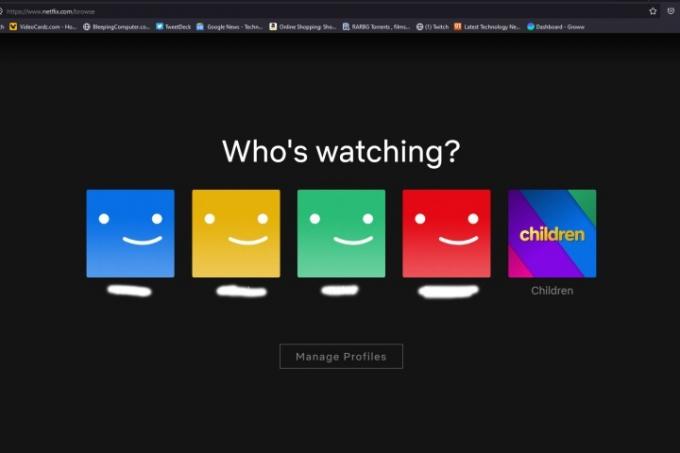
関連している
- Instagramアカウントを無効化(または削除)する方法
- VHS テープを DVD、Blu-ray、またはデジタルに変換する方法
- Windows でプリンターを共有する方法
ステップ 3: Discord に戻り、Netflix をストリーミングしたいサーバーに参加します。 あなたもすることができます 新しいサーバーを作成する 一緒に Netflix をストリーミングしたい友達を追加します。
ステップ 4: 次に、Discord のソースとして Netflix を追加する必要があります。 Discordアプリの左下にある、 ユーザー設定 そして、次の場所に移動します 活動状況 左側のメニューリストから。
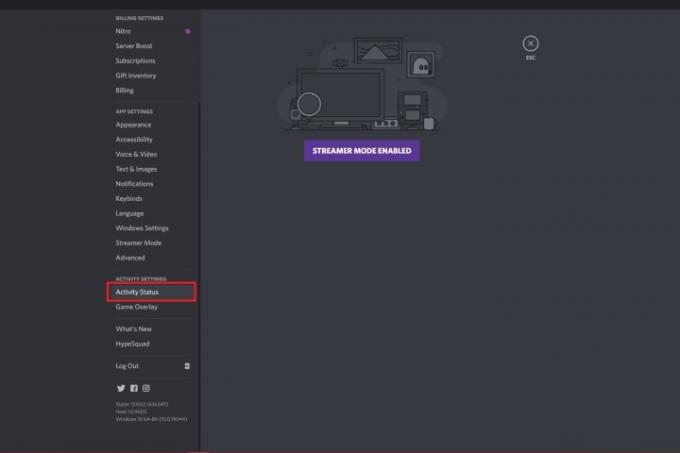
ステップ5: 開けたら 活動状況、次のようなメッセージが表示されるはずです。 ゲームが検出されませんでした. その下のリンクをクリックすると、 追加してください!.
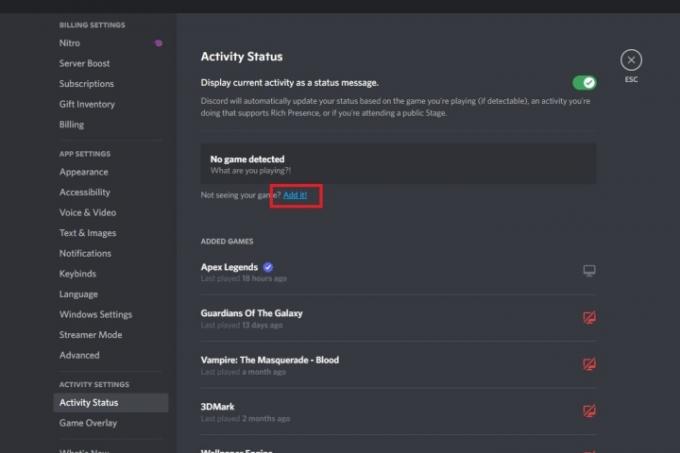
ステップ6: Netflix を実行しているブラウザを選択する必要がある新しいドロップダウン メニューが表示されます。 選択したら、 をクリックします ゲームを追加.

ステップ 7: Netflix が緑色でハイライト表示されるはずです。 を選択して設定を終了します。 ESC 右側に。

ステップ8: これで、画面を共有する準備ができました。 これを行うには、 ストリーム 左下の小さなモニターアイコンのあるボタン。
![[ライブ配信] ボタンを強調表示した Discord のスクリーンショット。](/f/829c85bee6449dfde3f4b6b0d3aa57f4.jpg)
ステップ9: 新しいメニューが表示され、Netflix を実行しているブラウザ、ストリーミングするチャンネル、解像度、フレーム レートを選択する必要があります。 すべての設定が完了したら、選択します ライブに移行.
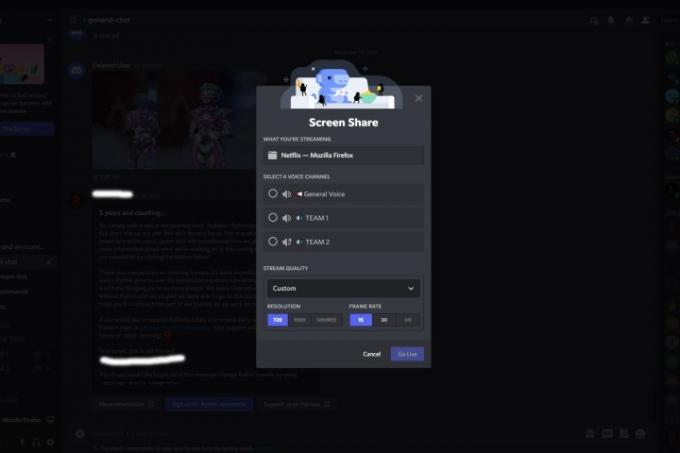
ステップ 10: Netflix の共有画面を示すプレビュー画面が表示されます。
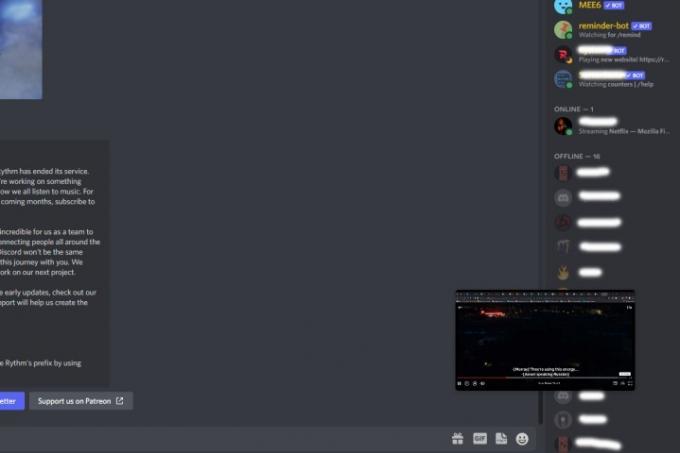
ステップ 11: あなたのチャンネルにアクセスできる人は誰でも、あなたが作成した Netflix ストリームを視聴できるようになります。
Discord で Netflix をストリーミングするときに黒い画面と音声の問題を解決する方法
Discord で Netflix をストリーミングすることは、必ずしも完璧なエクスペリエンスであるとは限りません。 最も一般的な問題の 1 つは、ビデオ ストリームが表示されない黒い画面の問題です。 また、Netflix からコンテンツをストリーミングできるのに音が聞こえないというオーディオの問題に直面することもあります。 ここでは、Discord で Netflix をストリーミングする際にこれらの問題を解決できる一般的な解決策をいくつか紹介します。
ステップ1: 画面が真っ暗で音が出ない問題は、デスクトップで管理者権限で Discord を実行することで解決できます。 これを行うには、 Windows スタート メニュー、タイプ 不和をクリックし、次のオプションを選択します。 管理者として実行.

ステップ2: 黒い画面の問題の一般的な解決策は、ハードウェア アクセラレーションを無効にすることです。 Discordアプリを開いて選択します 設定 (歯車アイコン)を下から順にクリックします。 に向かいます 高度な そしてオフに切り替えます ハードウェアアクセラレーション スイッチ。 アクションを確認し、Discord が再起動されることを通知するプロンプトが表示されます。 選択する わかった.
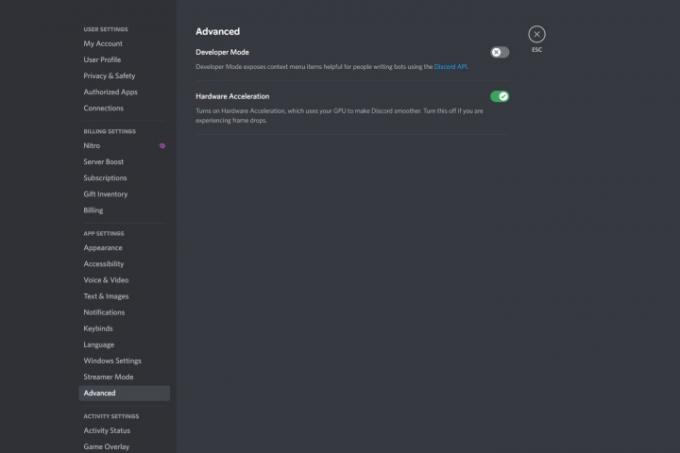
ステップ 3: ブラウザでハードウェア アクセラレーションを無効にすることもできます。 Chrome を使用している場合は、ブラウザを開いて、 三点メニュー そして選択します 設定. 次に、左側のメニューに移動して選択します アドバンス>システム ハードウェア アクセラレーション スイッチを切り替えます。
Firefoxでも同様に、 ハンバーガーメニュー 右上の を選択し、 設定. 下 一般的な セクションで、下にスクロールして、下の両方のオプションのチェックを外します。 パフォーマンス セクション。

モバイルの Discord で Netflix をストリーミングする方法
スマートフォンを使用してDiscordでNetflixをストリーミングすることができます。 デバイスに Netflix アプリと Discord アプリがインストールされていることを確認してください。
ステップ1: Discord アプリと Nextflix アプリを開いてサインインします。
ステップ2: Discord で、Netflix をストリーミングするサーバーと音声チャンネルを選択します。
ステップ 3: 下部にある緑色のボタンを選択します。 音声に参加する.

ステップ 4: 下から上にスワイプすると、 画面共有 オプションを選択してタップすると、画面全体のブロードキャストが開始されます。
ステップ5: 次に、Netflix アプリに戻り、友達と一緒にストリーミングしたい映画やテレビ番組の再生を開始します。 あなたのチャンネルにアクセスできる人は誰でも視聴できるはずです。
ストリームの終わりにそのサーバーに再度アクセスしたくない場合は、いつでもアクセスできます。 Discordサーバーから退会します。 その方法は次のとおりです.
編集者のおすすめ
- Chromebook から印刷する方法 — 簡単な方法
- 外部ゲームを Steam ライブラリに追加する方法
- この GPT ベースの Discord ボットは新しい言語を教えることができます - その使用方法は次のとおりです
- ChatGPT アカウントを削除する方法
- ChatGPT Plus サブスクリプションをキャンセルする方法
ライフスタイルをアップグレードするDigital Trends は、読者が最新ニュース、楽しい製品レビュー、洞察力に富んだ社説、ユニークなスニーク ピークをすべて提供して、ペースの速いテクノロジーの世界を監視するのに役立ちます。




