豪華な新しい Razer Phone 2 を手に入れましたか? 新しいスマートフォンで最高のエクスペリエンスを得るために変更または更新する必要がある設定のリストをまとめました。
コンテンツ
- クロマ設定を変更する
- 120Hzのリフレッシュレートをオンにする
- 「タップしてスリープ解除」をオンにする
- ステータスバーにバッテリーの割合を追加します
- ゲームブースターをセットアップする
- 応答不可モードをスケジュールする
- ダブルタップでスリープをオンにする
- アプリドロワーをカスタマイズする
- Google Nowをホーム画面から削除する
- 夜間照明を有効にする
- バックカメラの解像度を4Kに変更
始める前に、こちらをチェックしてみてください。 Razer Phone 2 レビュー 私たちの感想や、ゲームに特化したものとの比較をご覧ください。 サムスンギャラクシーノート9.
おすすめ動画
クロマ設定を変更する


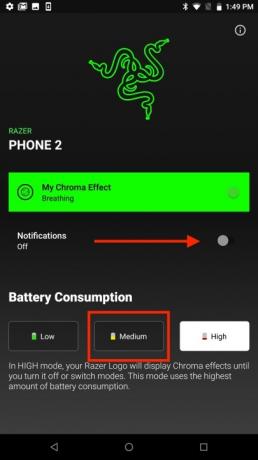
Razer Phone 2 を見ると、最初に気づくのは、美しいバックライトのロゴです。 この機能は Chroma と呼ばれ、Razer キーボードと同じようにロゴの色をカスタマイズできます。 Chroma は間違いなく会話のきっかけになりますが、バッテリーをすぐに消耗してしまう可能性があります。
関連している
- Nothing Phone 2 は防水ですか?
- Nothing Phone 2 で確認されたのは次の 3 つです。
- 安い携帯電話が好きなら、これら 2 つの新しい Moto G オプションを気に入るはずです
携帯電話を使用しているとき、または新しい通知があるときにのみロゴをオンにするように Chroma 設定を変更することをお勧めします。 クロマ設定を変更するには、次の場所にアクセスしてください。 設定 > クロマ。 を切り替えます 通知 スライダーをタップして、 中くらい バッテリー消費アイコン。
120Hzのリフレッシュレートをオンにする


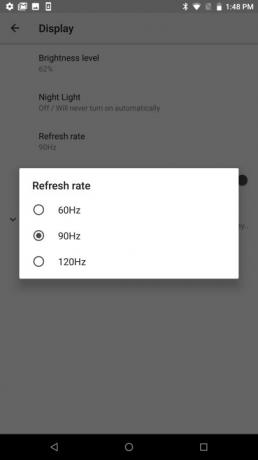
Razer Phone 2 の最もエキサイティングな機能の 1 つは、120Hz ディスプレイです。 この機能をオンにすると、ゲーム時やソーシャル メディア フィードをスクロールしているときの表示が改善されていることにすぐに気づくでしょう。 デフォルトでは、Razer はバッテリー寿命を維持するためにディスプレイのリフレッシュ レートを 60Hz に設定しています。
バッテリー寿命がわずかに短くなることは、120Hz リフレッシュ レートが有効になっているときに見られる非常にスムーズなパフォーマンスとの小さなトレードオフであると感じています。 120Hz リフレッシュ レートに切り替えるには、次の手順に進みます。 設定 > 表示 そしてタップしてください リフレッシュレート。 の横にあるラジオ ボックスを選択します。 120Hz。
「タップしてスリープ解除」をオンにする


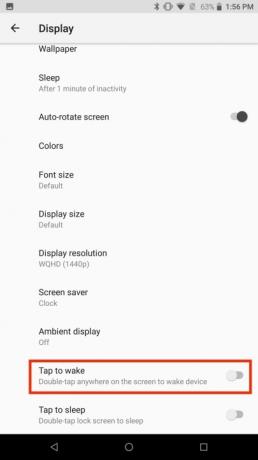
Razer Phone 2 には指紋センサーが電話機の側面にあるため、電話機をテーブルの上に置いたときに画面を起動するのが難しい場合があります。 画面を起動する必要があるたびに携帯電話を手に取るのは好ましくないため、画面をタップして画面を有効にできる設定を更新する必要があります。
タップしてウェイクアップジェスチャをオンにするには、 を押すだけです 設定 > ディスプレイ。 をタップします。 高度な ドロップダウン メニューをオンにして、 タップしてウェイクアップする スライダー。
ステータスバーにバッテリーの割合を追加します

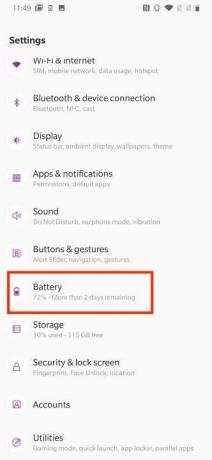
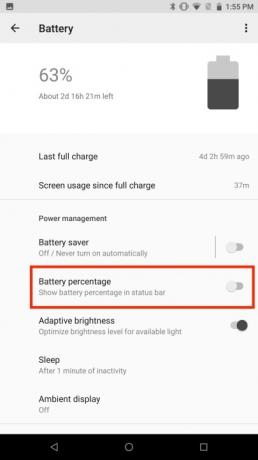
Razer Phone 2 は 4,000mAh の大容量バッテリーを搭載しており、1 日は余裕で持ちます。 それでも、バッテリー残量を簡単に確認できるのは便利です。
デフォルトでは、バッテリーのパーセント情報はステータス バーに表示されませんが、設定を微調整してこの情報を表示するには数秒しかかかりません。 ステータスバーにバッテリーのパーセント情報を追加するには、次の場所に移動します。 設定 > バッテリー の横にあるスライダーをオンにします。 バッテリー残量。
ゲームブースターをセットアップする
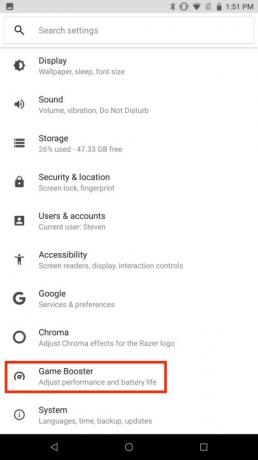
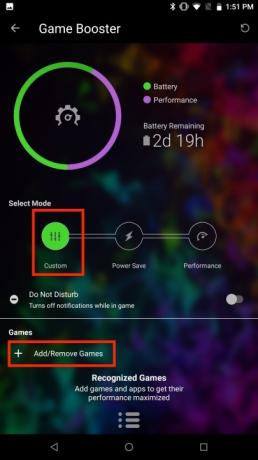
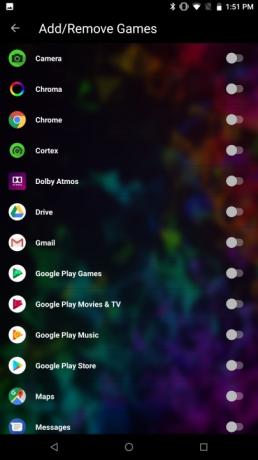
Razer Phone 2 はゲーム用携帯電話であるため、ゲーム体験を向上させる素晴らしいソフトウェアが搭載されていることを期待する必要があります。 Game Booster を使用すると、気を散らす要素を最小限に抑えながら、Razer Phone 2 のパフォーマンスを最大化できます。
Game Booster のセットアップは素早く簡単に行えます。 に行くだけです [設定] > [ゲーム ブースター]。 利用可能な 3 つの異なるモードが表示されます。 カスタム モード。 をタップします。 + 「ゲーム」セクションの下にある アイコンをクリックし、Razer Phone 2 のパフォーマンスを最大化したいアプリまたはゲームをタップします。 をオンに切り替えることもできます。 邪魔しないでください Game Booster のスライダーを使用して、選択したアプリのいずれかを使用するときに通知をオフにします。
応答不可モードをスケジュールする
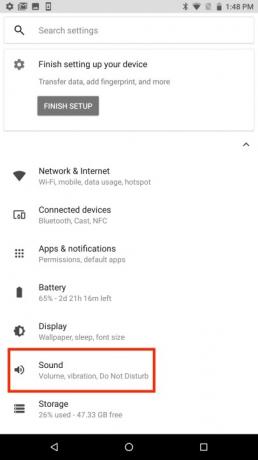
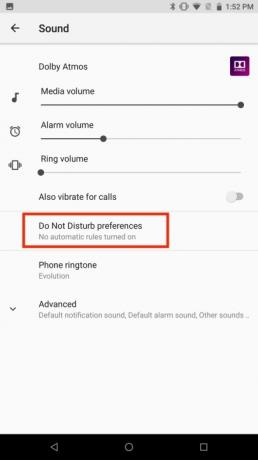
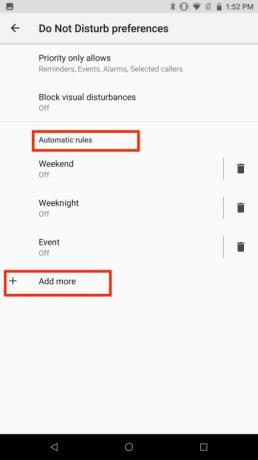
多くの人は、通知やその他の中断を一時的にブロックするために、おやすみモードを使用していますが、 会議や重要なイベントの際、Razer Phone 2 では、この機能を有効にするスケジュールを作成することもできます。 自動的に。 「おやすみモード」をスケジュールすると、夕方など、電源を切りたいときに携帯電話から離れて時間を過ごすことができます。
Razer Phone 2 での「おやすみモード」の設定は、有効にできる事前定義されたルールがあるため、非常に簡単です。 に行くだけです [設定] > [サウンド] > [サイレント] 設定。 自動ルールをタップし、ルールに関連付ける曜日と時刻を選択するだけで、自動ルールをカスタマイズできます。 変更を加えたら、必ず横のスライダーを切り替えてください。 オフ 画面上部の をクリックしてルールを有効にします。 独自のカスタム ルールを作成したい場合は、選択するだけです さらに追加 そして選択します イベントルール または 時間の法則。
ダブルタップでスリープをオンにする


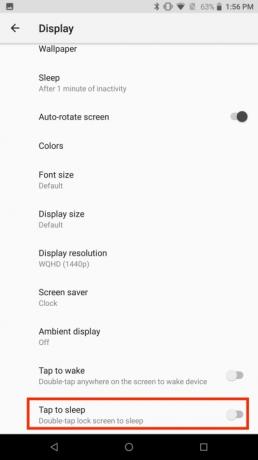
Razer Phone 2 の指紋センサーは、電話機を持っていないと届きにくい場合があります。 これにより、通知が表示されたときにロック画面をすぐにスリープ状態にすることが困難になる場合があります。
幸いなことに、設定で有効にできるジェスチャがあり、ロック画面をダブルタップしてスリープ状態にすることができます。 に移動して機能をオンにします 設定 > ディスプレイ をタップすると、 高度な ドロップダウンメニュー。 をオンに切り替えます ダブルタップしてスリープします スライダー。
アプリドロワーをカスタマイズする

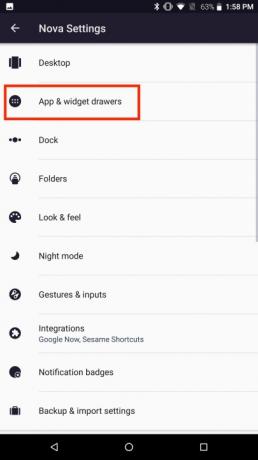
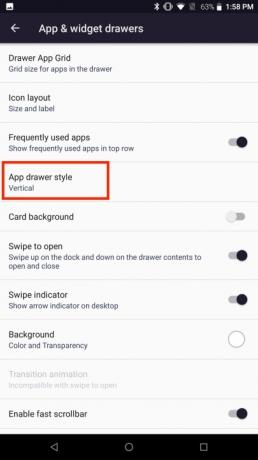
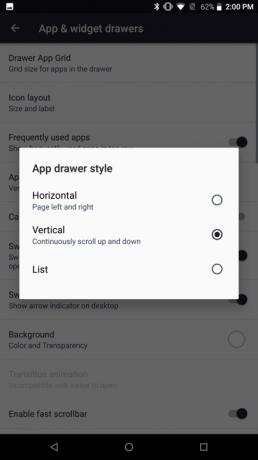
Razer は、スマートフォン用に大幅にカスタマイズされたスキンを作成する代わりに、少し異なることを行いました。 同社は自社の携帯電話に Nova Launcher を追加しました。 非常に人気のある Android ランチャー たくさんのカスタマイズオプションを提供します。 Nova Launcher では考えられるほぼすべての機能をカスタマイズできますが、まずは携帯電話のアプリ ドロワーを変更することから始めるのが良いと思います。
アプリドロワーをカスタマイズするには、 Nova 設定 アイコン、選択 アプリとウィジェットドロワー、 そして押します アプリドロワーのスタイル. 3 つの異なるオプションが表示されます。 選択する 水平 左または右にスワイプしてさまざまなアプリ ウィンドウを表示したい場合。 選ぶ 垂直 1 つのウィンドウですべてのアプリをスクロールしたい場合。 もあります リスト 最小化されたアプリのアイコンと名前のリストを表示したい場合は、オプションを選択します。
Google Nowをホーム画面から削除する
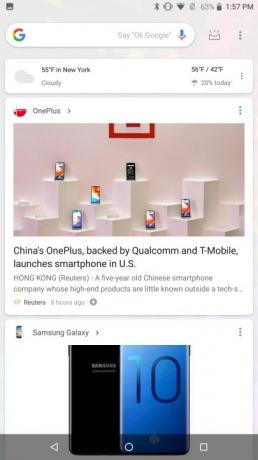

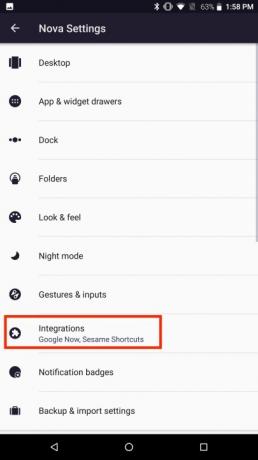
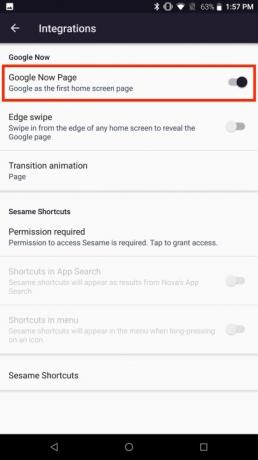
Google Now は、ユーザーの検索履歴、位置情報、個人設定を使用して、興味のある情報を提供します。 ホーム画面で右にスワイプするだけで、Google Now に簡単にアクセスできます。
Google Now はすぐに削除でき、よりシンプルなホーム画面が提供されます。 Google Now ページを削除する場合は、 Nova 設定 アイコンを押して 統合. の横にあるスライダーをオフに切り替えます Google Now ページ。
夜間照明を有効にする

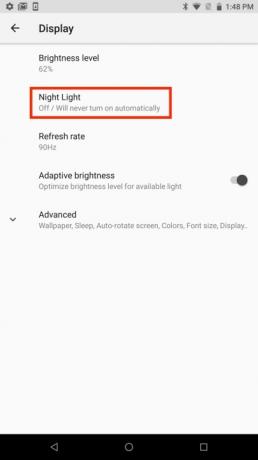
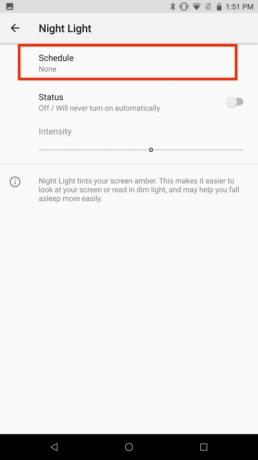
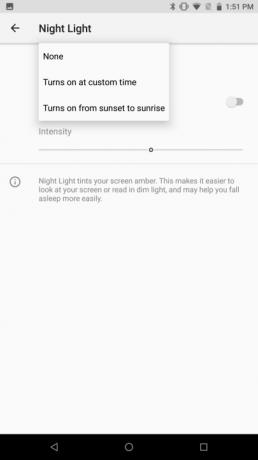
Razer Phone 2 の 5.7 インチ ディスプレイは、ゲームやお気に入りの番組のストリーミングに十分なスペースを提供します。 ただし、夜間やベッドの中で携帯電話を使用している場合は、一晩中寝返りを打つことになるかもしれません。 より質の高い睡眠を得たい場合は、ブルーライトの量を最小限に抑えるとよいでしょう。 スマートフォン 画面が発光します。 Razer Phone 2 には、Night Light と呼ばれる便利な機能があります。
ナイトライトは、 ブルーライトフィルター 特定の時間にスケジュールを設定できます。 夜間照明を設定するには、次の場所に移動します。 設定 > ディスプレイ > ナイトライト。 選択する スケジュール そして適切なオプションを選択してください。 カスタム時刻にオンになります カスタム夜間照明スケジュールを作成できます。 日没から日の出まで点灯します は、携帯電話のタイムゾーン情報を使用して機能をオンにします。
バックカメラの解像度を4Kに変更
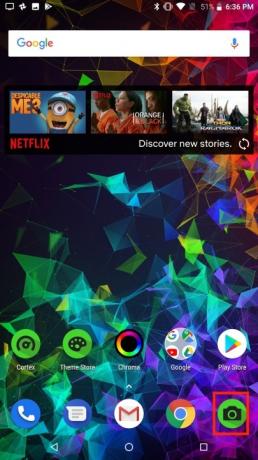

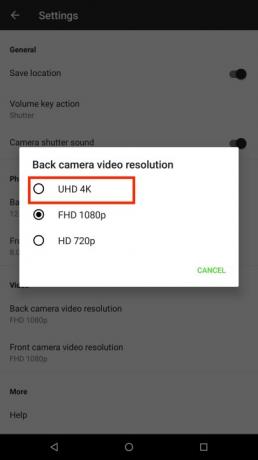
素晴らしくなりたい 4K 新しい Razer Phone 2 でビデオをお楽しみいただけますか? カメラの設定を変更しない限り、携帯電話に記録されたビデオを初めて見るとき、不快な驚きを感じるかもしれません。 デフォルトでは、Razer Phone 2 は 1080p でビデオを記録しますが、簡単に変更して 4K に切り替えることができます。
背面カメラを 4K に変更するには、 カメラ アイコン。 歯車アイコンを選択し、 をタップします バックカメラのビデオ解像度。 を選択
編集者のおすすめ
- iPhoneを急速充電する方法
- Nothing Phone 2 がリークされましたが、それは私が期待していたものではありませんでした
- Phone 2 が目に見えないメジャー アップグレードを取得することを確認したものは何もありません
- ついにそれが実現します - OnePlusは今年折りたたみ式携帯電話を発売します
- Google は Android スマートフォンと時計向けの 9 つの新機能を発表しました
ライフスタイルをアップグレードするDigital Trends は、読者が最新ニュース、楽しい製品レビュー、洞察力に富んだ社説、ユニークなスニーク ピークをすべて提供して、ペースの速いテクノロジーの世界を監視するのに役立ちます。


