ネットワーク上のすべてのデバイスには、 ローカルIPアドレス あなたの家のコンピュータがそれを見つけるために使用すること。 日常的に使用するためにネットワークプリンタのIPを知る必要はありませんが、それは1つの方法です。 プリンタを追加します システムがプリンタを自動的に検出しない場合は、新しいコンピュータに接続します。
ヒント
ネットワークプリンタのみがIPアドレスを持っています。 USBケーブルでコンピューターに直接接続されているプリンターにはIPがありません。
コントロールパネルでIPを見つけます
ステップ1:デバイスとプリンターを開く
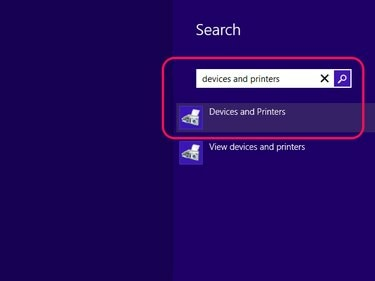
画像クレジット: マイクロソフトの画像提供
検索して開きます デバイスとプリンター Windows8のスタート画面を使用したコントロールパネル。
今日のビデオ
ヒント
Windows 7では、をクリックします デバイスとプリンター [スタート]メニュー。
手順2:プリンタのプロパティを開く
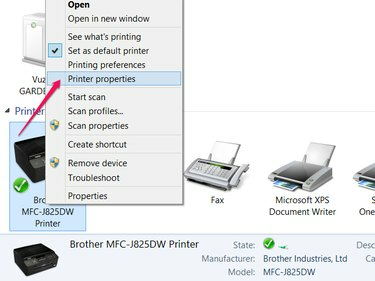
画像クレジット: マイクロソフトの画像提供
[デバイスとプリンター]でプリンターを右クリックし、[ プリンタのプロパティ コンテキストメニューから。
警告
コンテキストメニューの下部にある[プロパティ]をクリックしないでください。 メニューをさらに上に見てください プリンタのプロパティ.
ステップ3:IPを見つける
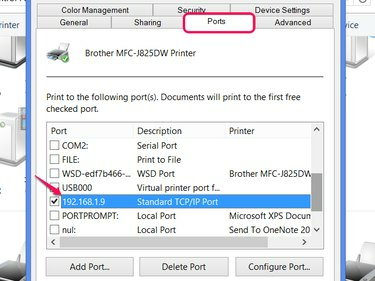
画像クレジット: マイクロソフトの画像提供
を開きます ポート タブをクリックし、下にスクロールして「標準TCP / IPポート」を見つけます。 回線からIPアドレスを読み取り、ウィンドウを閉じます。 完全なアドレスを読み取るには、[ポート]列を展開する必要がある場合があります。[ポート]列と[説明]列の間の線をクリックしてドラッグします。
コマンドプロンプトを使用してIPを検索する

画像クレジット: マイクロソフトの画像提供
コマンドプロンプトは、プリンタのIPを見つける方法も提供します。 アドレス解決プロトコルキャッシュ. この方法を使用するには、IPと一致するプリンターのMACアドレス(物理アドレスまたはハードウェアアドレスとも呼ばれます)を知っている必要があります。 MACアドレスはIPアドレスとは異なり変更されないため、プリンターのステッカーにMACが記載されていることがよくあります。
で コマンド・プロンプト、 タイプ arp -a を押して 入力. リストでプリンタのMACアドレスを確認し、対応するIPを読み取ります。




