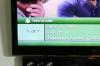同じWi-Fiネットワーク上のほとんどのモバイルデバイスからAirPrintプリンターに印刷します。
画像クレジット: serezniy / iStock /ゲッティイメージズ
iOS 8.1を実行しているiPadは、AirPrint互換プリンターへのワイヤレス印刷をサポートするAirPrintテクノロジーを備えています。 AirPrint互換プリンターがない場合は、コンピューターにサードパーティソフトウェアをインストールし、それを使用してプリンターにジョブを送信します。
AirPrintを理解する
AirPrintは、コンピューターやモバイルデバイスからワイヤレスで印刷できるように設計されたテクノロジーです。 最新のプリンターの大部分にはAirPrintが搭載されています。 Appleの AirPrintについて AirPrint互換プリンターのリストについては、ページをご覧ください。 リストにある場合は、オンにして印刷の準備をします。 プリンターのコントロールを使用して、iPadと同じWi-Fiネットワークに参加します。
今日のビデオ
AirPrintプリンターへの印刷
iPadから印刷ジョブを送信する前に、AirPrintプリンターと同じWi-Fiネットワークに参加してください。 これを行うには、設定アプリを開き、[Wi-Fi]をタップして、表示されたリストからネットワークを選択します。 プロンプトが表示されたら、ネットワークパスワードを入力します。 ネットワークに接続したら、印刷するドキュメントまたは画像を含むiPadアプリを開き、アプリのアプリをタップします 「共有」または「設定」アイコンを選択し、「印刷」をタップします。 共有アイコンをスクロールして、印刷物を見つける必要がある場合があります アイコン。 使用可能なデバイスのリストからプリンタを選択し、印刷する部数を入力し、[印刷]ボタンをタップしてジョブをプリンタに送信します。
AirPrint印刷ジョブの監視とキャンセル
AirPrintプリンターにジョブを送信すると、iPadのプリントセンターを使用してそのステータスを監視できます。 プリントセンターを開くには、「ホーム」ボタンを2回押してから、「プリントセンター」をタッチします。 印刷センターアイコンにオーバーレイされたバッジは、現在印刷を待機しているジョブの数を示します。 印刷ジョブをキャンセルするには、プリントセンターでそれをタップし、[印刷のキャンセル]を選択します。
AirPrint以外のデバイスへの印刷
AirPrint互換プリンターをお持ちでない場合は、他のオプションを利用できます。 プリンタをWindowsPCまたはMacに接続し、次のようなサードパーティソフトウェアをインストールします。 O'Print, HandyPrint また プレスト. これらまたは同様のプログラムをコンピューターにインストールすると、ドキュメントや画像をコンピューターに物理的に転送しなくても、iPadからワイヤレスで印刷できます。 ただし、サードパーティソフトウェアのインストールや支払いに不安がある場合は、電子メールやクラウドベースのストレージプラットフォームなどを介して写真やドキュメントをコンピュータに転送することもできます。 iCloud また ドロップボックス 次に、それらを手動で印刷します。