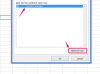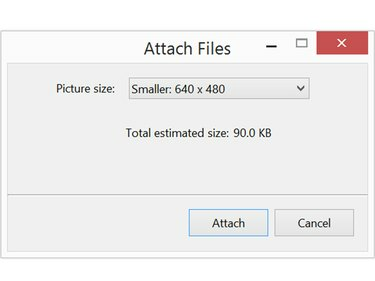
写真を1MB未満に減らして、すばやく簡単に送信できるようにします。
画像クレジット: スクリーンショットはMicrosoft提供。
高解像度の写真は印刷には最適ですが、友人や家族に電子メールで送信すると、帯域幅が低下する可能性があります。 Windowsでは、写真を電子メールメッセージに添付するときに、写真のサイズを小さくすることができます。 Macコンピュータをお持ちの場合は、画像を送信する前にプレビューを使用して画像のサイズを変更できます。
Windowsの使用
ステップ1
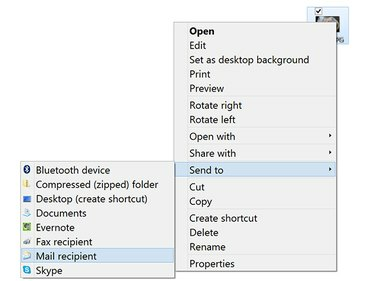
デスクトップ上の写真を右クリックして、電子メールメッセージに添付します。
画像クレジット: スクリーンショットはMicrosoft提供。
送信する写真をファイルエクスプローラーまたはデスクトップで右クリックします。 選択する に送る ドロップダウンメニューから、をクリックします メール受信者. または、をクリックします 共有 ファイルエクスプローラウィンドウのタブをクリックし、をクリックします Eメール。
今日のビデオ
この機能は、Outlookなどの電子メールクライアントに直接接続します。 別のメールクライアントまたはGmailなどのWebベースのクライアントで送信するように画像のサイズを変更する場合は、 Windowsフォトギャラリーなどのアプリを使用して画像のサイズを変更します.
ステップ2

電子メールメッセージに移動する前に、画像のサイズを変更してください。
画像クレジット: スクリーンショットはMicrosoft提供。
クリック 画像サイズ メニュー。 画像の推定ファイルサイズがここに表示されていることに注意してください。
ステップ3
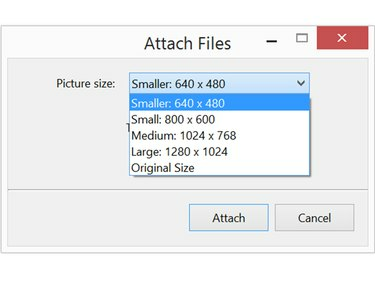
各サイズオプションは、寸法がどうなるかを示します。
画像クレジット: スクリーンショットはMicrosoft提供。
選択する 小さな また 小さい 画像サイズを小さくします。 小さく縮小したくない特に大きな画像の場合は、次のいずれかを選択することもできます。 中くらい. 選択すると、新しいファイルサイズが表示されます。 クリック 添付 ボタンをクリックして、ファイルがすでに新しいメッセージに添付された状態で新しいOutlookウィンドウを開きます。
このプロセスでは、画像の小さなコピーが作成され、コンピューター上の元のファイルに上書きされません。
ステップ4
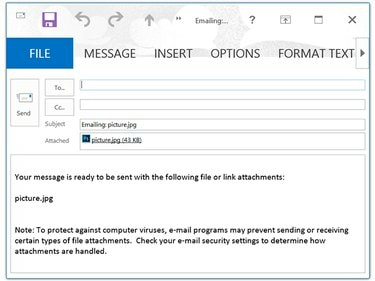
独自のメッセージを入力する前に、添付ファイルに関する情報を削除してください。
画像クレジット: スクリーンショットはMicrosoft提供。
他のメールの場合と同じように、受信者の名前、件名、メッセージを入力します。 クリックすると 送信 メッセージと写真の添付ファイルが受信者に送信されます。
Macを使用する
ステップ1
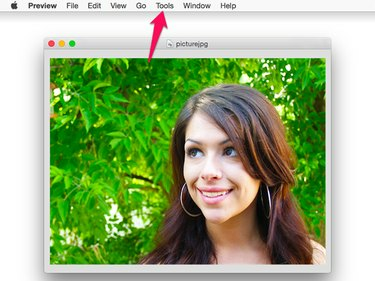
プレビューは、OS XYosemiteのデフォルトの写真アプリです。
画像クレジット: Appleのスクリーンショット提供。
Finderまたはデスクトップで共有する画像をダブルクリックします。 デフォルトでは、これによりファイルがプレビューで開きます。 クリック ツール メニューを選択して選択します サイズを調整する.
ステップ2

ファイルサイズを小さくする場合、解像度を変更する必要はありません。
画像クレジット: Appleのスクリーンショット提供。
クリック 幅 また 身長 メニューを表示し、サイズを小さいサイズに変更します。 アスペクト比はロックされているため、一方を変更すると、もう一方も自動的に変更されます。
デフォルトでは、測定単位はインチです。 画像をパーセンテージで縮小するには、測定単位を次のように変更します。 インチ に パーセンテージ.
ステップ3

ファイルをJPEGまたはPNGファイルにエクスポートします。
画像クレジット: Appleのスクリーンショット提供。
クリック ファイル メニューを選択して選択します 書き出す。 元の写真を上書きしないように、写真に新しい名前を付けます。
警告
画像のサイズ変更など、プレビューでファイルを変更する場合は注意が必要です。 常に「名前を付けて保存」を選択してください。 「保存」を使用すると、プレビューは警告なしにファイルを変更されたバージョンに置き換えます。